How to Translate Product Description with ChatGPT for Adobe / Magento 2 Plugin
Wondering how to translate product description with ChatGPT for Adobe / Magento Plugin? You’ve found the perfect solution. Check this article and say goodbye to language barriers! In this article, we'll walk you through the process of translating your Magento product descriptions in bulk using the power of ChatGPT. You can perform the same steps for Short descriptions. Also more fields are coming soon! Stay tuned!
You can download the free trial version of Store Manager for Adobe / Magento and try the translation with the help of ChatGPT AI with us. Download free trial and translate Adobe / Magento product description with ChatGPT now!
Do you have the software already? If all is set, let’s proceed now. In our article we’ll explain how to translate Description from English into Slovenian language as we have a Slovenian store view set in our Adobe / Magento. You can use any other language per your needs.
In order to translate Magento/Adobe product descriptions into multiple languages with ChatGPT, you need to follow few steps:
- Step 1: Edit ChatGPT Prompt
- Step 2: Select your Adobe/Magento language/store view to run ChatGPT
- Step 3: Select Products to be Translated
- Step 4: Adjust ChatGPT Product Description Translation Settings
- Step 5: Run the Translation
- Step 6: Check Results
- Step 7: Run Bulk Translation
- Step 8: Track the Process in the Queue Tab, Review Results and Apply Changes
You can find all steps explained below:
Step 1: Open Preferences and Edit ChatGPT Prompt
Open Preferences (F12) -> the OpenAI tab. Here, you’ll be able to edit your prompt. Selecting the right prompt is crucial for accurate translations.
Make sure to play around with your prompt before you apply it massively.
For instance, I will take product description from the default language (in my case it is English) and translate it to Slovenian language.
So I will translate Product Description, so I set the following prompt for the field Product description:
“
Translate the following description into Slovenian, ensuring a formal tone and using industry-specific terms:
“
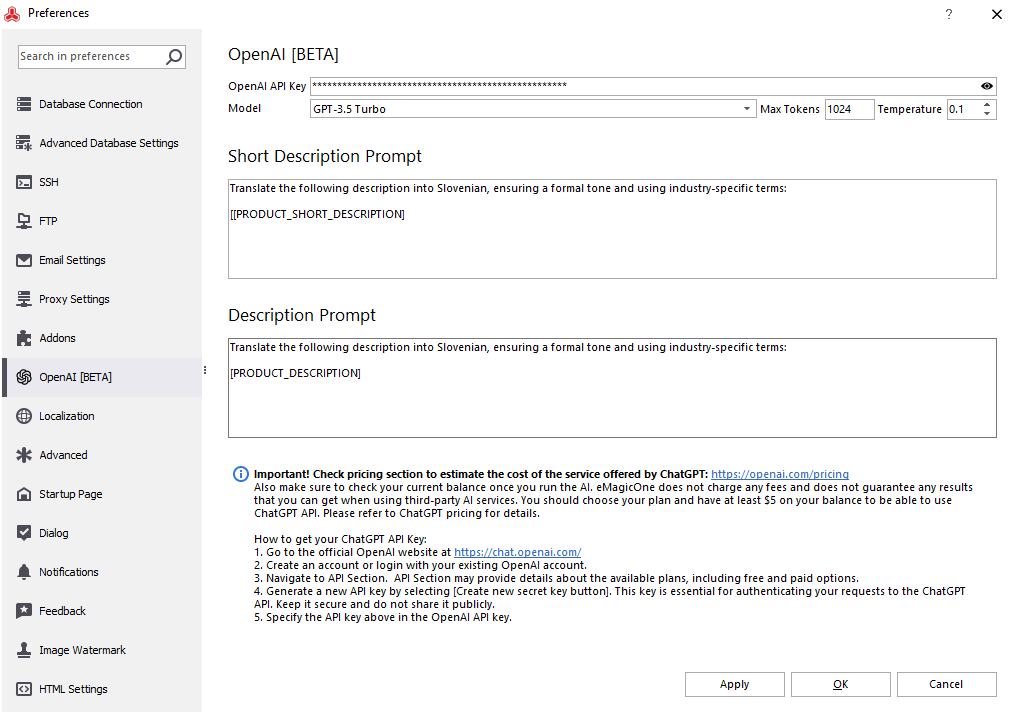
Step 2: Select your language / store view to run ChatGPT
As you know, Adobe / Magento language translations are applied using Store views. In order to translate the specific store view, please make sure that you already have a default language filled in. If you are not sure, contact us for assistance. Now let’s select the store View you would like to edit. You find one in the main menu - Store views selector. Choose Slovenian to proceed.
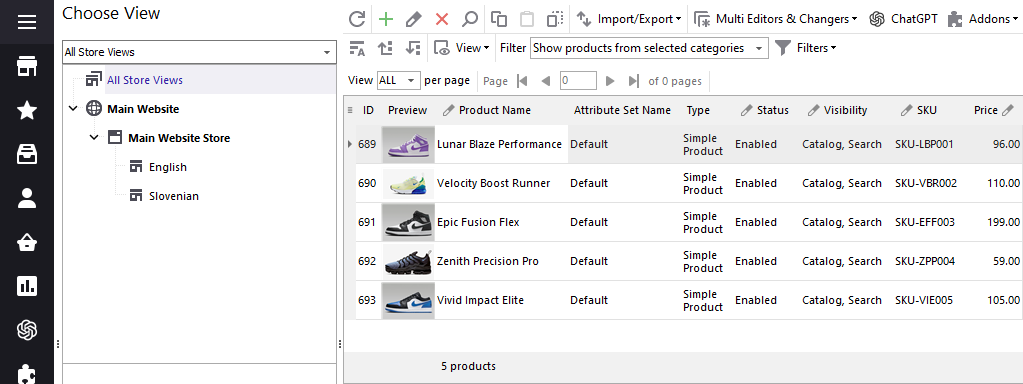
Step 3: Select Products to be Translated
Navigate to your products list and select one or a few products to translate (using CTRL). Click the ChatGPT button next to the field that you would like to translate.
It is a good idea to play around with one or two products to make sure the prompt provides you the best result.
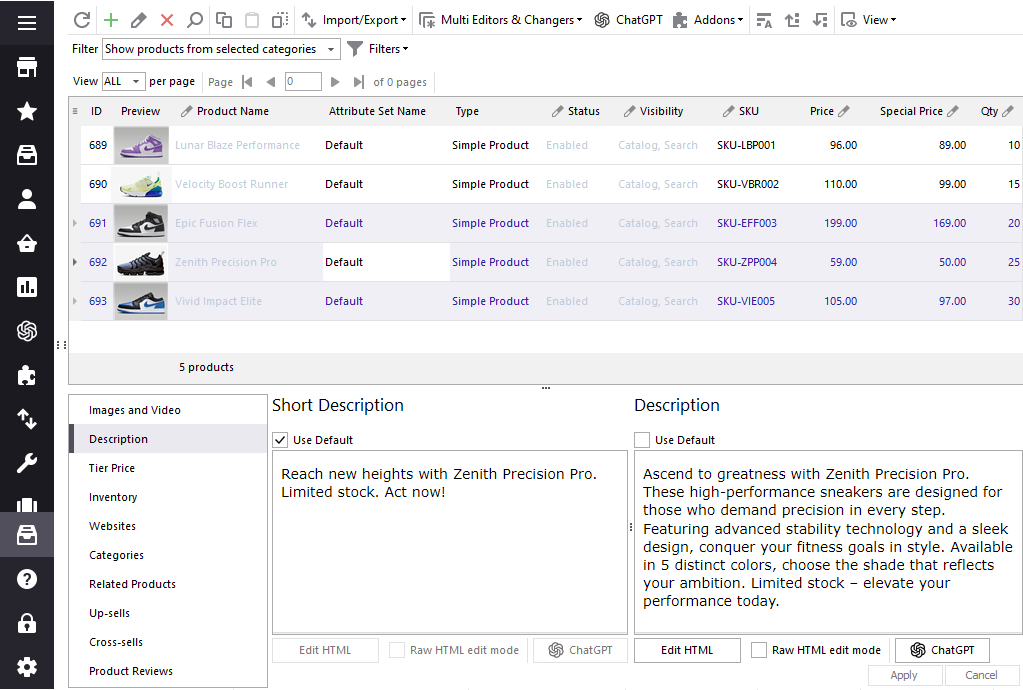
Important! Make sure that you disable [ ] Use Default checkbox. This way you will be able to add Slovenian translation. Otherwise the Default English language will be used.
Important! We would recommend enabling [V] Raw HTML edit mode, this way no extra HTML tags will be added.
Hit ChatGPT button
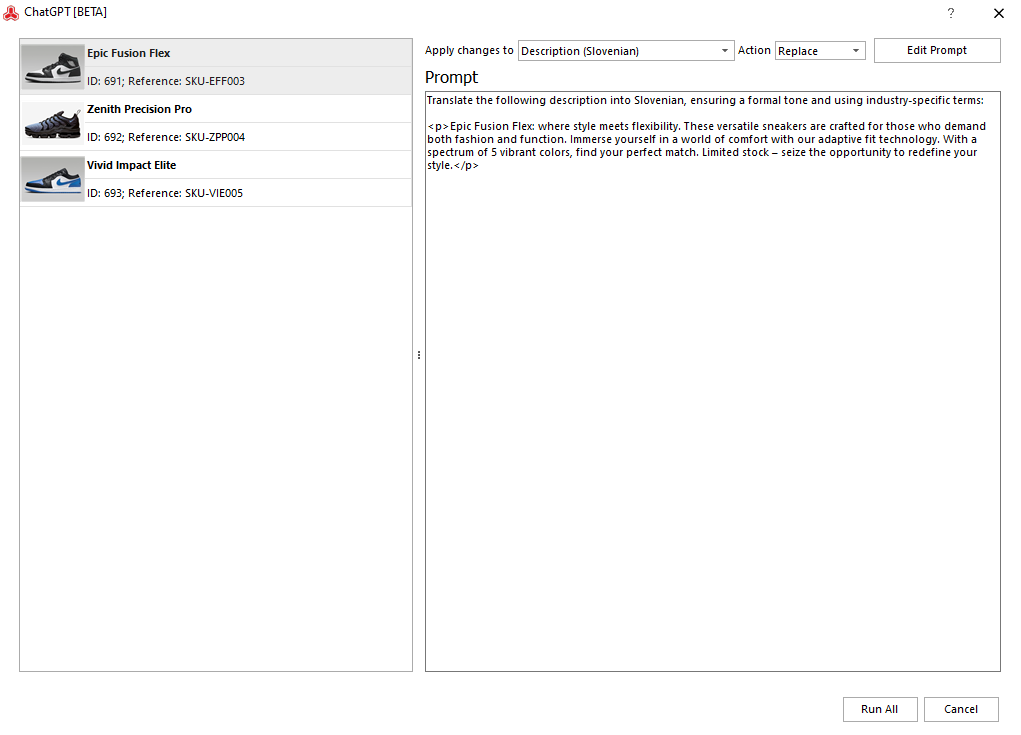
Step 4: Adjust ChatGPT Product Description Translation Settings
In the ChatGPT interface, adjust settings according to your needs.
Apply Changes to Product Description (Slovenian). With this setting you can specify which description language you are translating to.
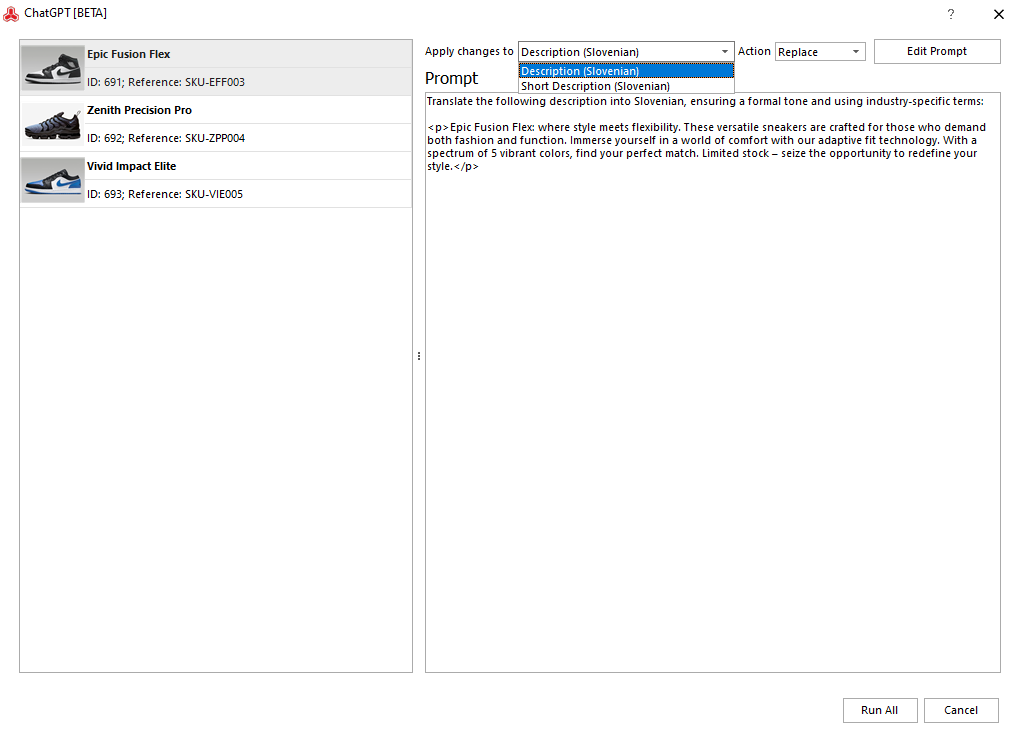
Action. Choose the “Replace” action to replace existing Slovenian product description with the one that will be translated by ChatGPT. You also have an option to append or prepend the translated text if you already have existing Slovenian descriptions that you would like to keep.
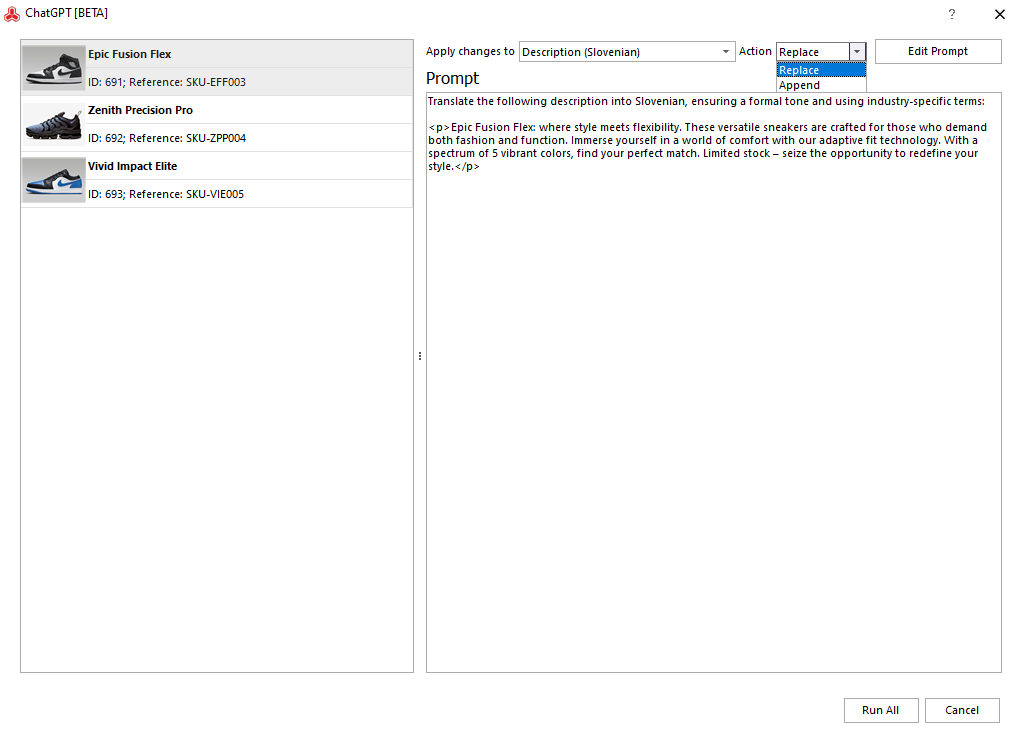
Adjust ChatGPT Product Description Translation Settings.
Also you can change the prompt here. Note, editing the prompt here will not save it to Preferences, so you will need to adjust it each time. Otherwise go to Preferences and adjust it there as described on Step 1.
Step 5: Run the Translation
Hit the “Run” button to send translation requests to ChatGPT. The software will process your requests, and you can monitor the status in the ChatGPT Queue tab.
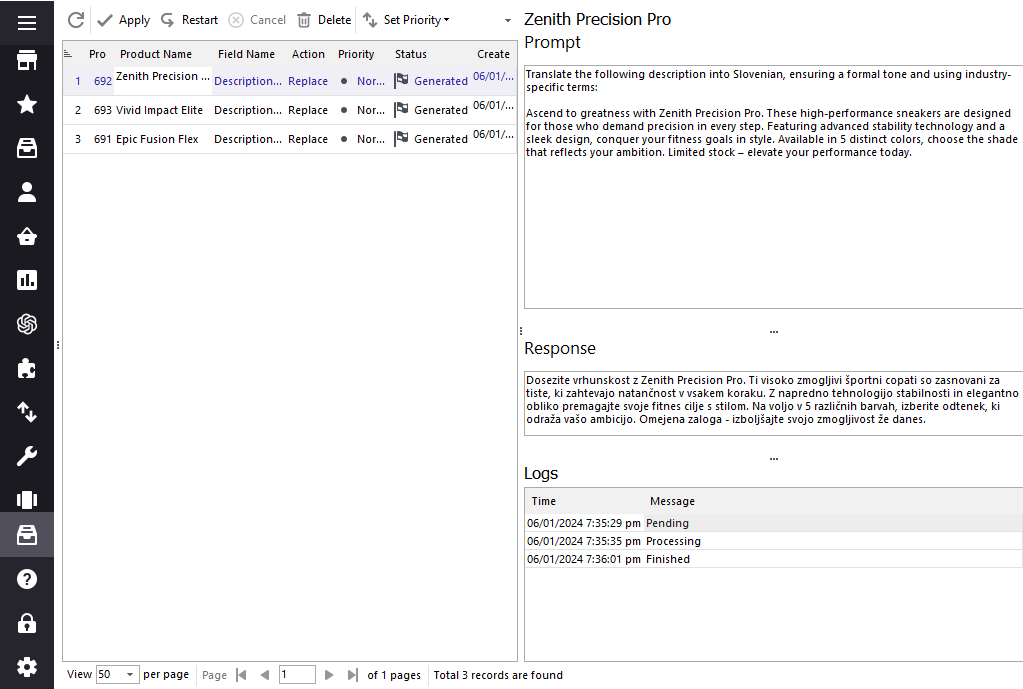
Step 6: Check Results
Once the tasks are complete, you will find your translations in the ChatGPT Queue tab before you apply changes. You need to hit the Apply changes in order to apply the translation.
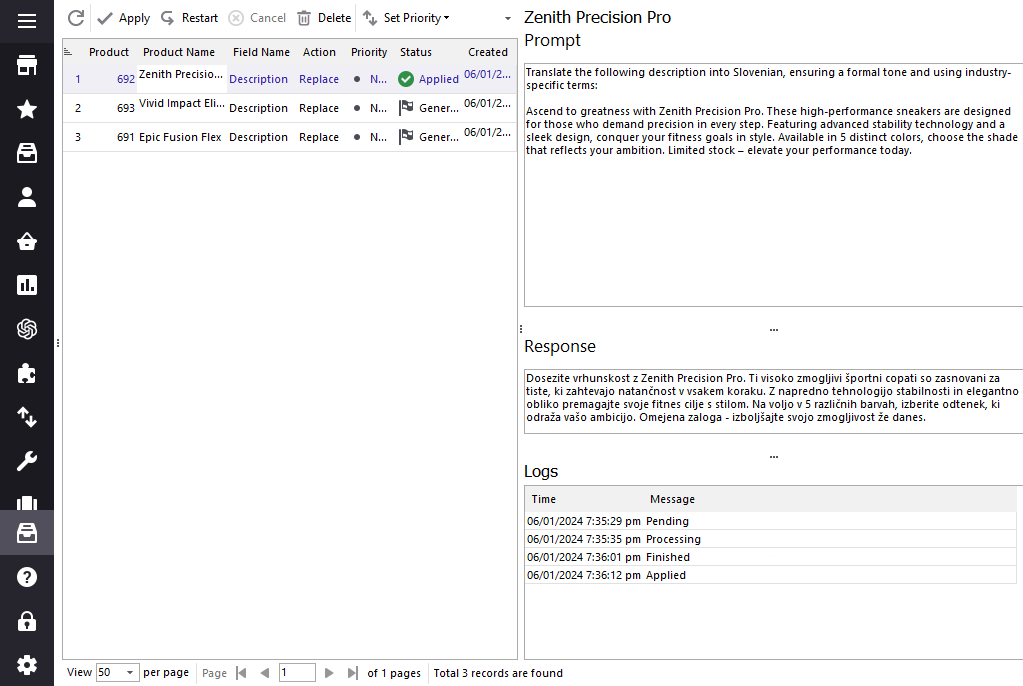
As soon as changes are applied and you can see the Applied status next to the translation, you can check the result in the product itself.
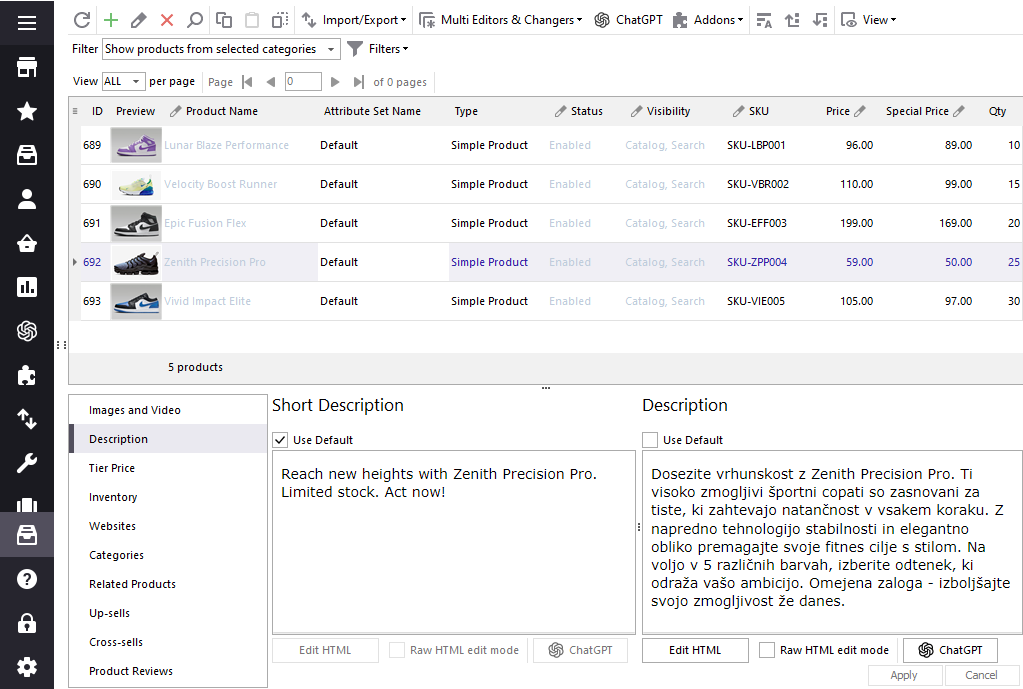
Step 7: Run Bulk Translation
If the initial results are accurate and meet your expectations, proceed to perform the translation in bulk for few or all products. This ensures a consistent and time-efficient translation process for your entire product catalog.
For that make sure that the prompt is correct in Preferences, repeat step 3 (Select all products to be translated), and run the plugin as described on step 5.
Step 8: Track the Process in the Queue Tab, Review Results and Apply Changes
We would recommend reviewing results once again in the hatGPT Queue tab, to make sure that the process goes smoothly.
In order to apply changes, go to the ChatGPT Queue tab and hit Apply all.
That’s it. Enjoy the results on your Adobe / Magento site.
Important! ChatGPT will charge for every translation attempt. The cost depends on the number of characters as well as the number of attempts. Please check your balance to make sure that you have enough funds to complete the procedure.
Translate your product descriptions and short descriptions into multiple languages with ChatGPT for Adobe / Magento plugin. Request a free fully-functional 14-day trial version of the Store Manager for Adobe / Magento software today and use ChatGPT now!
Have more requests that ChatGPT for Adobe / Magento can assist you with? Send us details and we’ll be happy to review your specific case and offer possible solutions.
Related Articles:
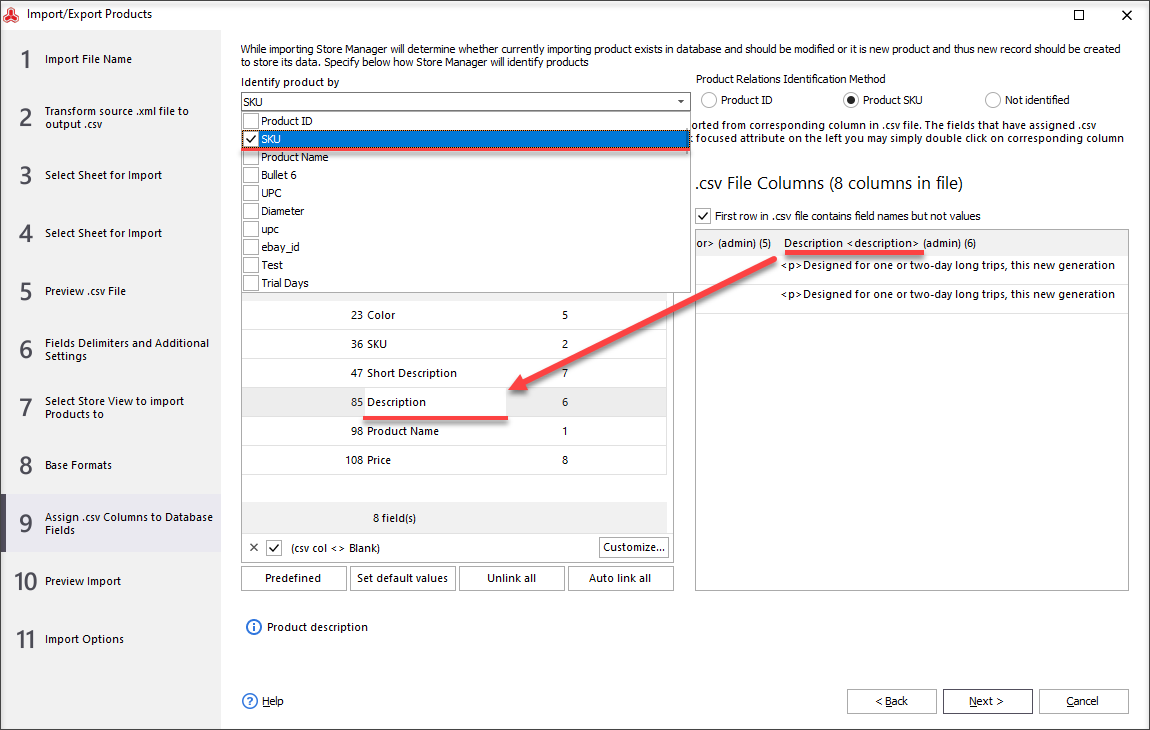
Import Adobe/Magento 2 Language Translations
How to import products per store view in Adobe / Magento 2? Read More...
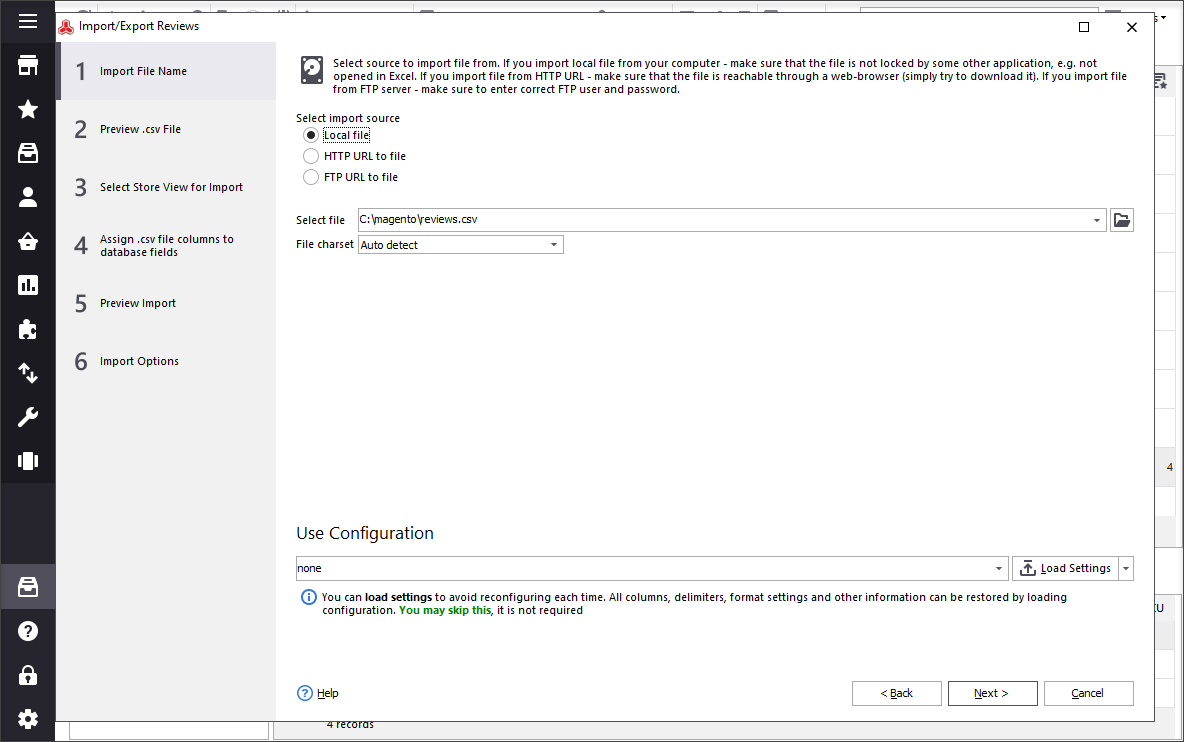
Adobe / Magento Reviews Import
How to import reviews with ratings to Adobe / Magento 2 Read More...
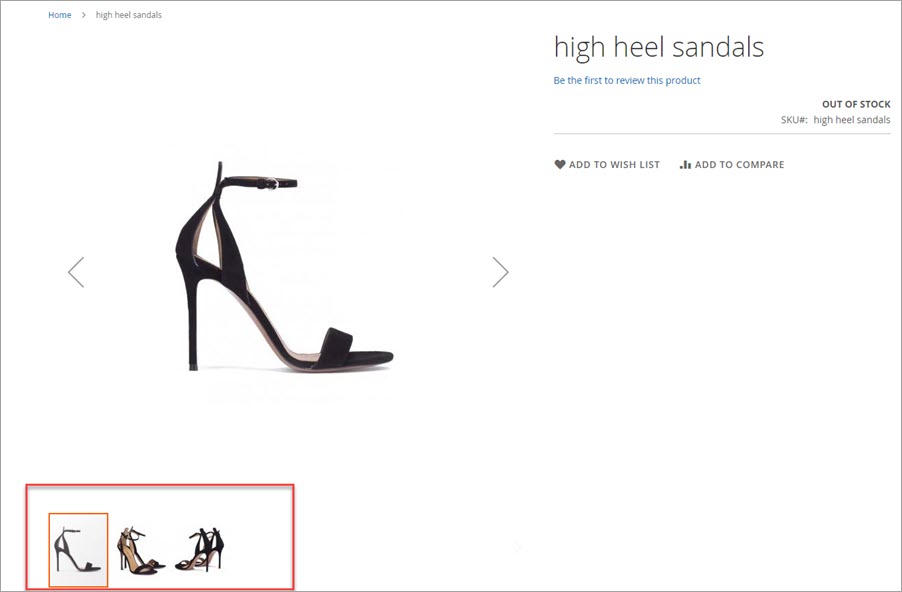
Magento 2 / Adobe Add Product Image per Store View
Learn how to let customers know if a product is out-of-stock on the product page. Read More...
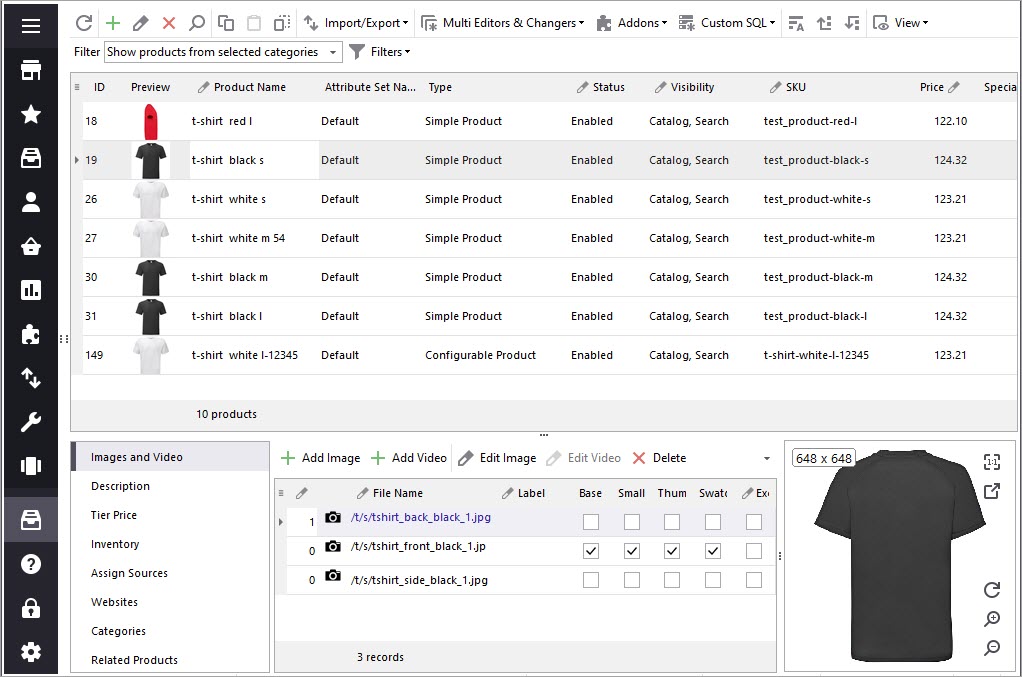
How to Add Adobe / Magento 2 Multilanguage Site
Adobe Magento 2 website / store / store view explainedRead More...
COMMENTS








