Add different images to different Magento 2 store views
The Magento 2 store views functionality allows you to add product details in different languages for a product with the same SKU. This works for text information like name, description, metadata. But what about images? Is it possible to add different images to different Magento 2 store Views?
Well, It was possible to do so in Magento 1. In Magento 2, though, the possibility to choose what images to show in a store view and what to exclude has been removed. Luckily, Store Manager for Magento offers this advantageous functionality. Moreover, you can exclude images both manually and massively (via import). Let's explore both methods below.
Store Manager is a downloadable application that presents Magento admin in a streamlined way and enhances the default functionality with tools for bulk edits, automated import/export, database backup, data generation, and others.
If you don’t have Store Manager yet, download a free trial and install it on your computer. Connect the application to your store database and enjoy the simplicity of your store administration.
How to Manually Exclude Magento Images for a Store View
Suppose, a store has 2 store views. Let's take a product with 6 images and exclude several images for a specific store view.
- Select a product and switch to the tab "Images and Video."
- Choose a store view. For the images to be displayed, check the options base/small/thumbnail.
- Exclude the images that mustn't be shown by selecting the relative checkboxes.
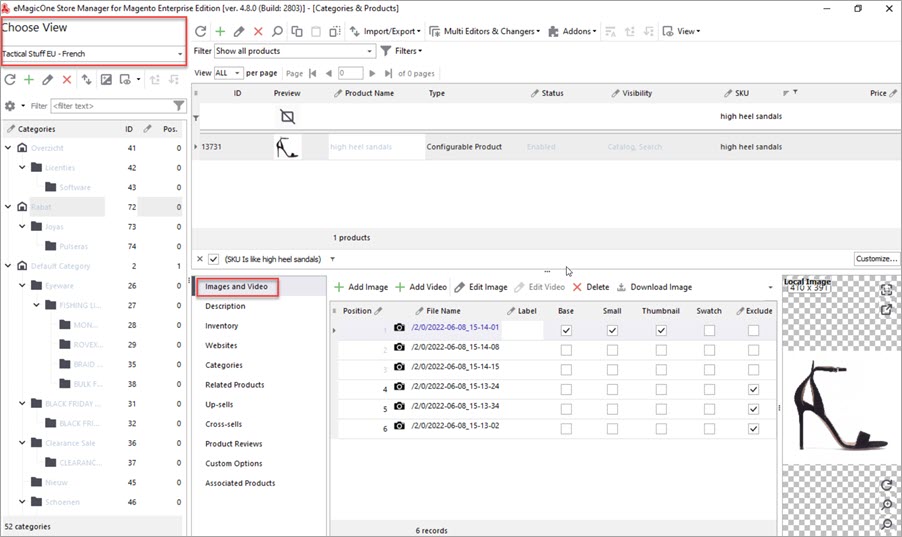
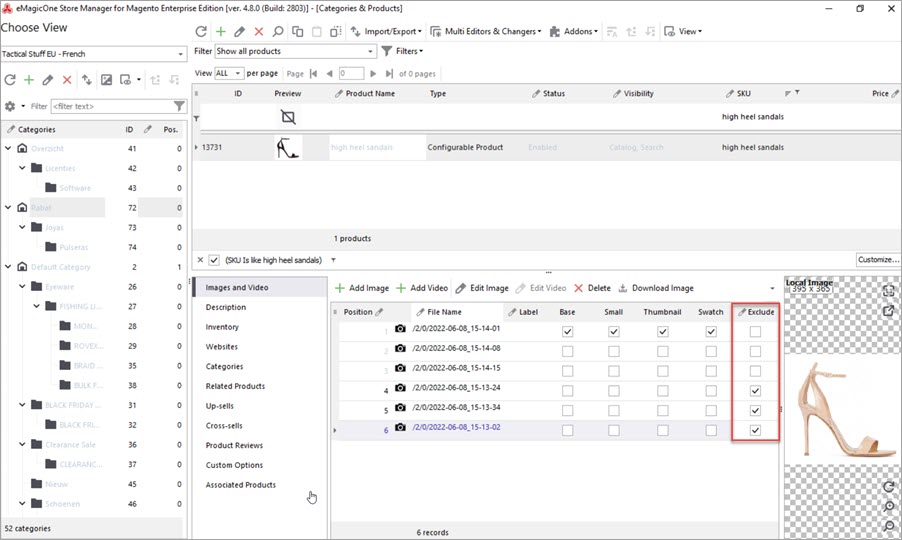
As you can see, the excluded images don't show at the storefront:
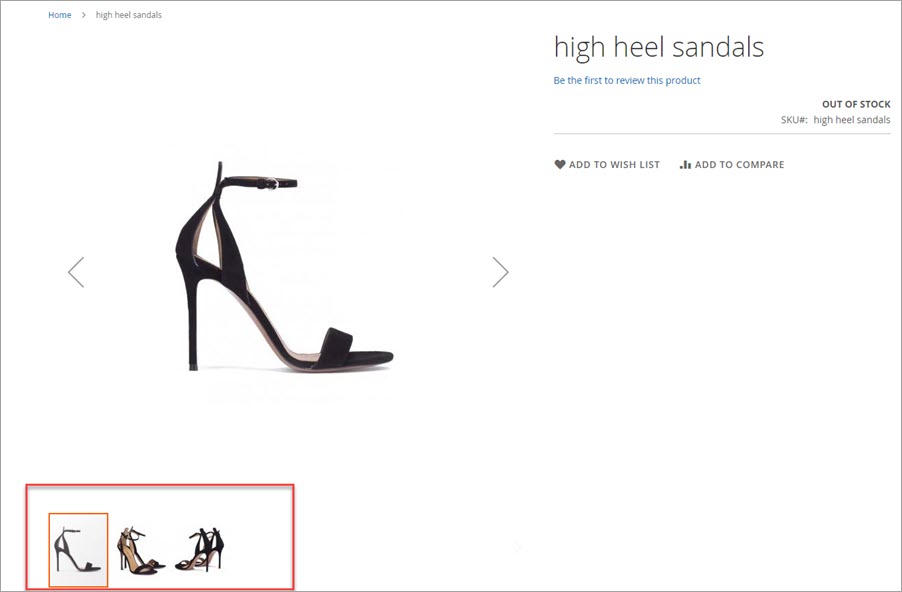
Display or Hide Magento Images for Different Store View Massively via Import
Most likely you think that you can create the import file for every language/view and upload images for each of them separately. It is true, but eventually, all the images will be shown in all shop views and you will have to manually change their visibility for each language you have.
The reason is that absolutely all images you add to the product are placed in Media Gallery, no matter if they are added for each language separately. The only way to hide them is the ‘Exclude’ option.
So if you need to assign images to appropriate language and also indicate which should be excluded, use Store Manager for Magento to run the import.
Import File Structure
Again, let’s take the same example with English, Korean and Japanese Views. For each, you need to include in the file the columns marked with the language code, in our case - en, ko and ja.
As was already said above, all the images get to Media Gallery, so depending on the language you can exclude images for each particular view. So we are adding the images - 3 for English, 3 for Korean and 4 for Japanese Views (10 in total). All of the image names are indicated in the Media Gallery Column of your file (multiple images are separated by a delimiter, in our case a semicolon symbol).

Let’s see columns responsible for image availability at a definite view.
For English images 4-10 will be excluded (have '1' value, which means true) and images 1-3 will be visible in this view ('0' value which means that images are not skipped for this language).

For the Korean language Exclude column is different, indicating which images are enabled and disabled for this view -

0 value corresponds to the position of images 4, 5 and 6, so it means that only these pictures will be visible for the selected view. Other images have 1 value in front of them, so it means that they are not included in the view when switching the Korean language at the front-end.
Respectively for the Japanese language, we can set images 7, 8, 9 and 10 available (setting 0 value in front of them) and pictures from 1 to 6 exclude from the list of available images in the Japanese language (1 value for them).

Now you can run Import Wizard of Store Manager and apply changes made in the file to your live shop.
Add Different Images to Different Magento 2 Store Views with Store Manager Download FREE trial
Related Articles:
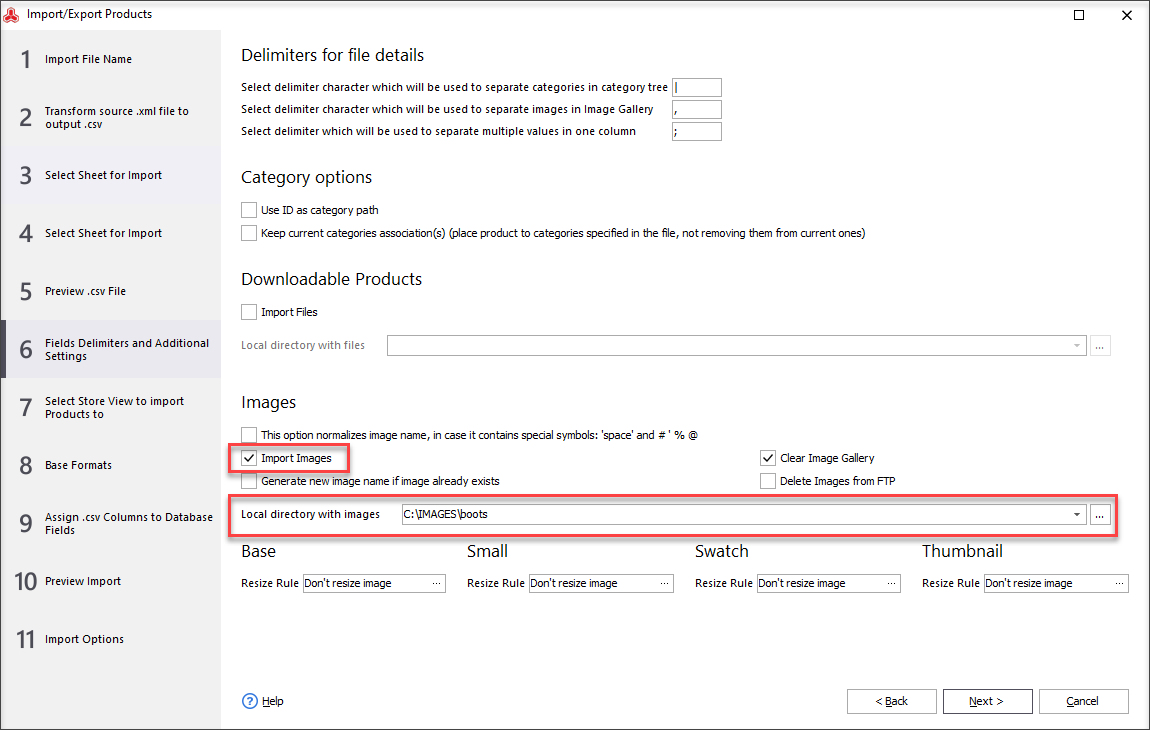
Import Images With Store Manager for Magento
Full guidance on images import (local and remte images) and CSV import file sample. Read More...
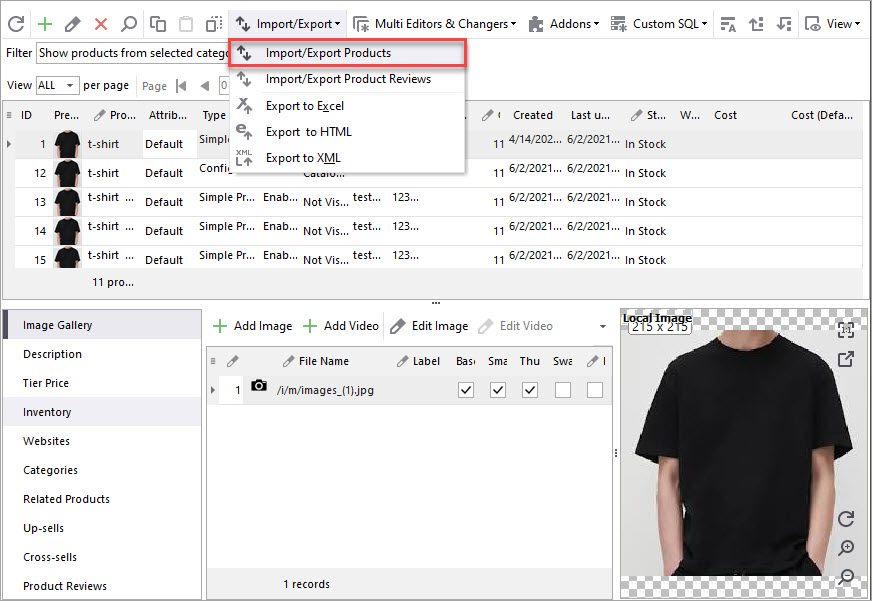
Import Images from External URLs to Magento
Detailed guides on how to import images from URLs including the list of required CSV columns. Read More...
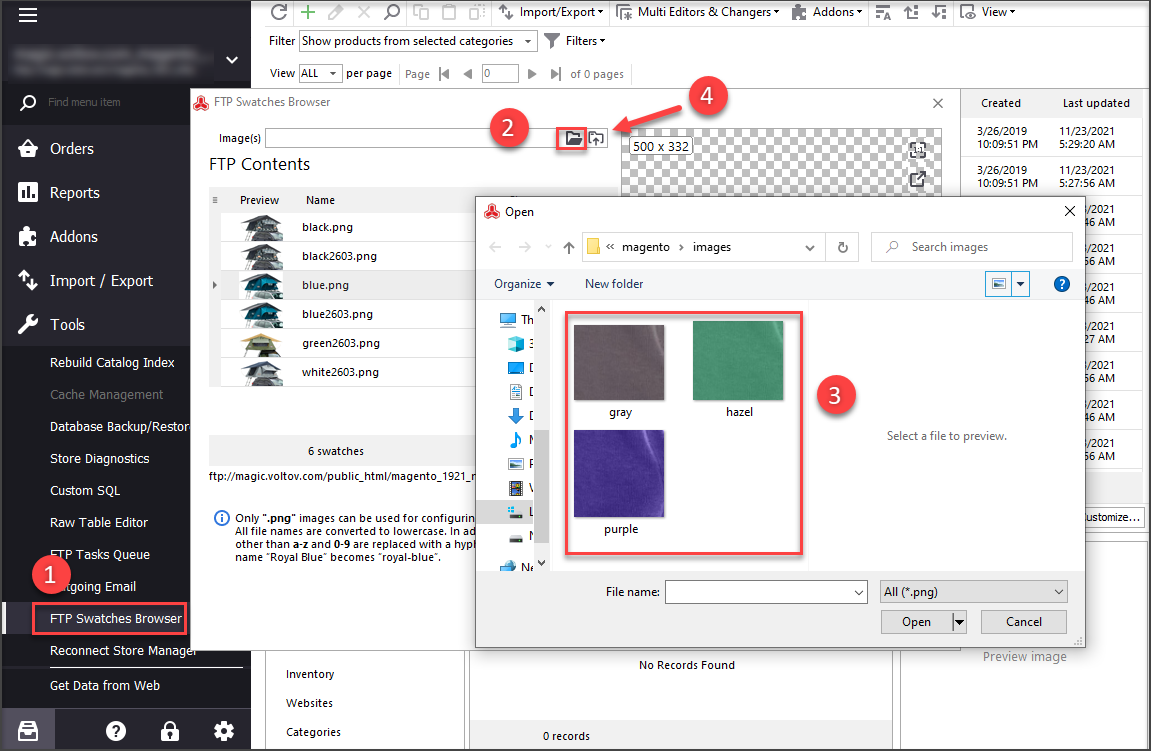
Upload Magento Swatch Images to Configurable Products
Get the full explanation of Magento swatch images and their purpuses and find out the ways to assign them to products via admin and Store Manager. Read More...
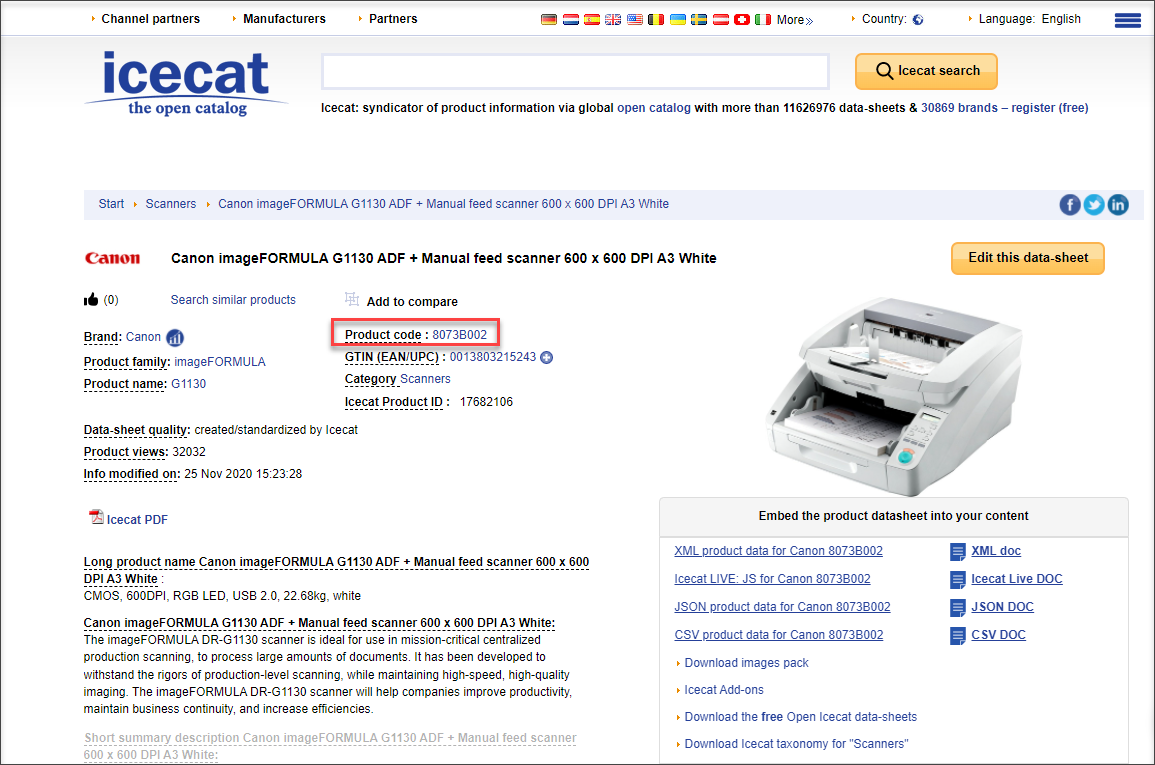
Enrich Your Magento Products with Descriptions, Images and Specifications from ICECat
Find out what is ICEcat and what you can get after integrating your Magento store with this content provider. Read More...
COMMENTS
