Assign Magento 2 products to categories having category ids in the import file
Having products logically grouped within Magento categories will ensure that your shoppers are able to easily navigate through your e-shop and reach the products that best suit their needs. Keeping products and categories up-to-date is a significant component in the overall usability of your site, facilitating customers who are going to buy or are merely browsing.
What is the main practice, you fall back upon to instantly renew or add merchandise? It goes without saying, Magento product import heads the list of tools for catalog management and merchants can't dispense without it if they want to maintain product catalog on sufficient level.
When appending products to catalog listings, you should indicate, what category or subcategory they will be placed to, as pointed out above. Formerly Store Manager for Magento allowed to assign products to categories having full category path for each product indicated in the file.
Starting from Manager version 2.16.0.992, Magento users get the possibility to assign products to categories by category ID as well.
If you have categories or subcategories created and are going to add new products to some categories, place them to more than one category or rearrange product-category associations, you can accomplish it having ID of categories in the file, instead of lengthy paths. This is highly convenient and now Store Manager accepts files exported with Dataflow.
What Settings Should Be Configured to Get Products Placed to Necessary Categories
Before uploading the file with product import wizard, check whether category IDs are provided for each product listing. Beside product related data to be imported, the spreadsheet must contain column responsible for categories, that will include IDs.
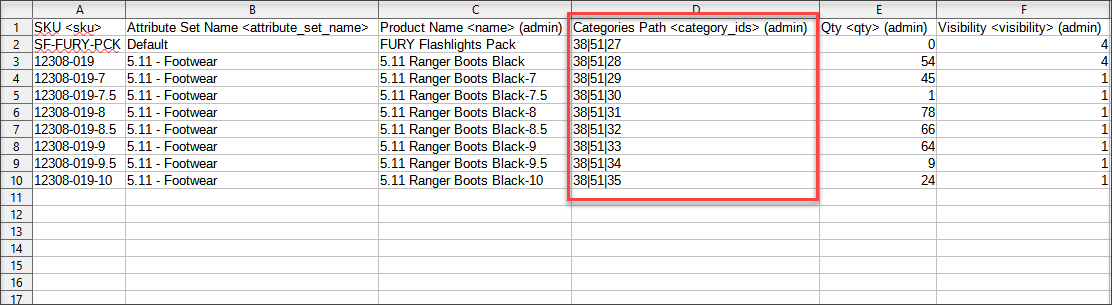
Proceed with usual import wizard settings, but consider "Fields Delimiters and Additional Settings" window. If you use category IDs, you must check "Use ID as category path" box here.
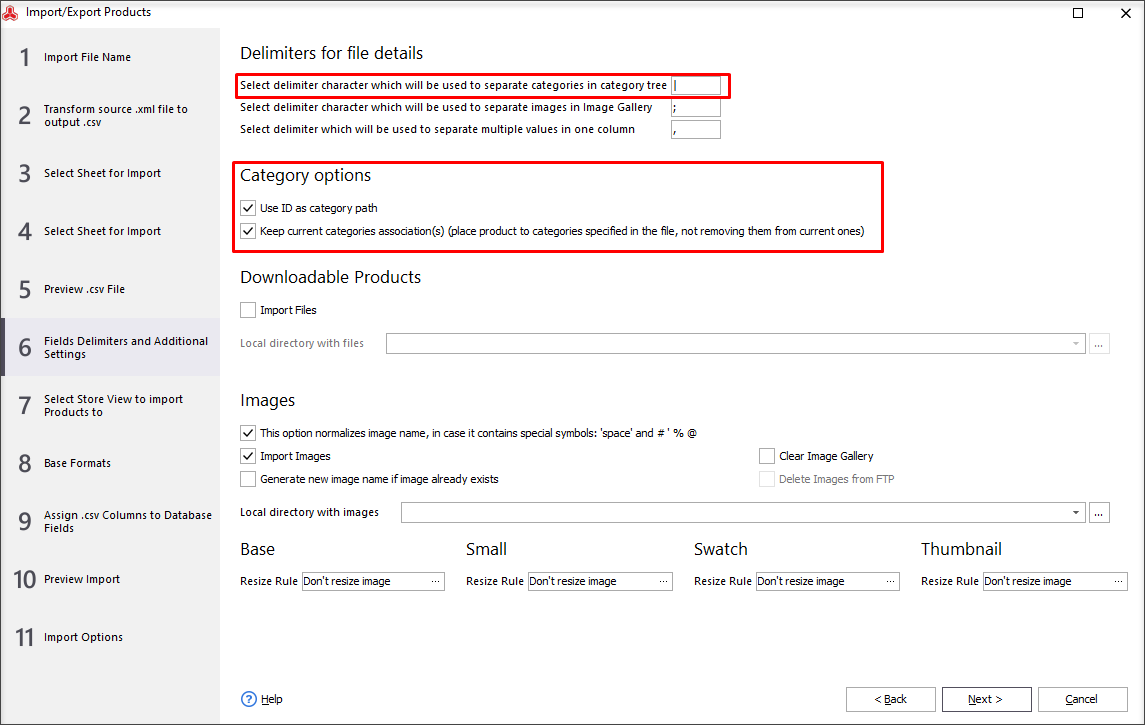
- If products that you import already exist at your in category A, but you want to add them to other category (B) without removing from A, they are disposed at the moment, check “Keep current categories association(s) (place products to categories specified in the file, not removing them from current ones)”. In such a way, after product import finishes, you will find these items in both A and B categories.
- In case, one and the same product must be placed to more than one category or subcategory, you must provide their IDs in the column and detach them by delimiter used to separate categories in the category tree (look at the screenshot provided above).
Another point to examine is fields association. You are supposed to correctly ascribe file columns to database fields and choose proper identifier. File сolumn containing IDs of categories should be assigned to Category Path database field.
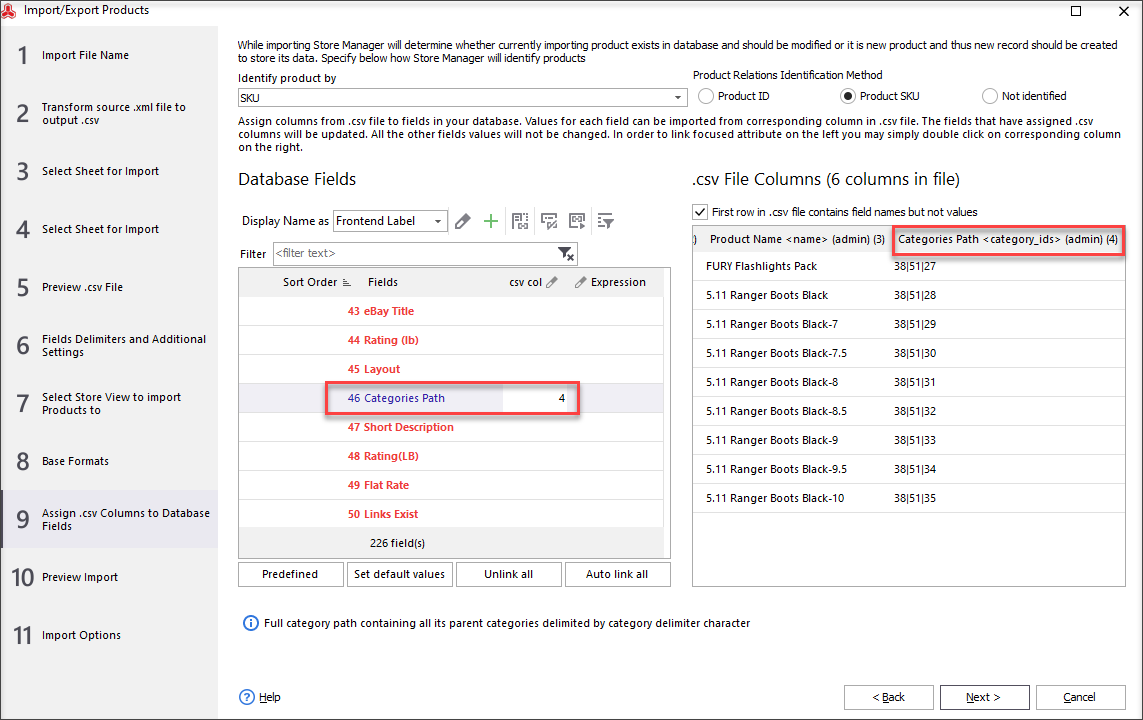
After suitable import options are selected, start import procedure. Data upload outcomes will be accessible in the last wizard window.
Store Manager is being always enriched with new functional capabilities meant to refine data manipulations and improve shop management respectively. Identifying categories by their IDs in the course of products transfer is another maneuver to shorten time spent on pre-import arrangements.
Try FREE Product Import with Store Manager for Magento Try Import Tool
Related Articles:
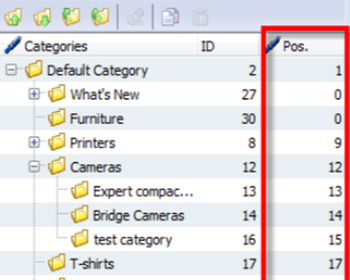
How to Sort Magento 2 Category Positions
Check the ways to reorder Magento categories (via drag & drop, import/export, change position number etc.) Read More...
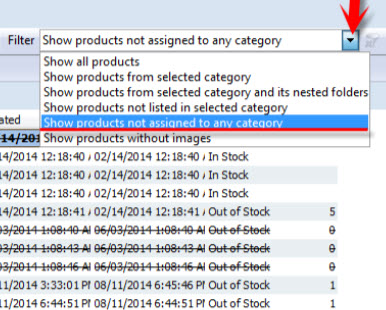
Detect Products Without Category
Check the methods of detecting Magento products not assigned to any category of your store. Read More...
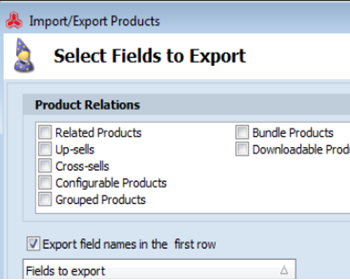
How to Export Products by Category in Magento
Find out how to easily export Magento products from specific category. Read More...
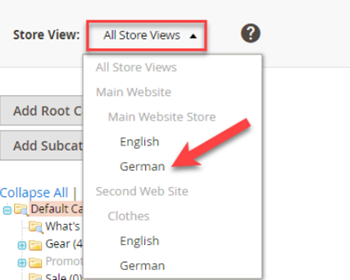
Set Multi-Lingual Categoryies in Magento 2
Find out how to translae category data from the back-end or via Store Manager using the import tool. Read More...
COMMENTS








