How to configure taxes in Magento 2
To avoid the risk of breaching the law, make sure to configure taxes in your Magento 2.
In this tutorial, we are going to clarify the process of Magento 2 tax rules creation for each country and explain the way Magento 2 taxes are applied.
What Are Tax Rules in Magento 2?
In Magento 2, there are three notions related to taxes configuration that you have to distinguish:
- Tax rules
- Tax rates
- Tax classes
Tax rules determine the way Magento tax will be calculated. They are applied based on tax rates and tax classes that were previously configured according to your locale*. For you to better understand how tax rules work, let's first clarify its constituents: tax rates and tax classes.
*Locale is the set of configurations related to store's language, country, tax rate etc.
How to Configure Tax Rates?
Tax rates are set according to the geographical area of the customer. For instance, tax rate in France is different than in Australia.
It is possible to create multiple tax rates within one geographical area (for example for different states, cities or districts).
Here how you can add new tax rates:
- Go to Stores => Tax Zones and Rates
- Press 'Add New Tax Rate' button
- Specify the required information:
- Tax identifier - the unique name of tax rate
- Zip/Post Code - zip/post codes within the area where the rate will be applied
- Country - the country to apply the rate to
- Rate percent - percent of money that will be charged
- Press 'Save Rate' button in the right upper corner.
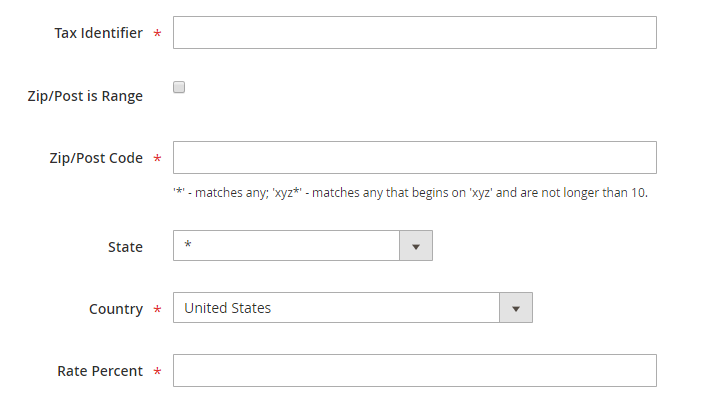
How to Set Up Tax Classes?
Tax classes determine the tax by its relation. They can be assigned to products, customers and shipping. You can select what tax classes to be the default ones in your Magento.
To add a new class, do the following:
- From admin bar, go to Stores => Configuration => Sales => Tax
- Expand the 'Tax Classes' settings. To enable the drop-downs, uncheck the 'Use System Value' boxes.
- Select the default taxes for shipping, products and customers.
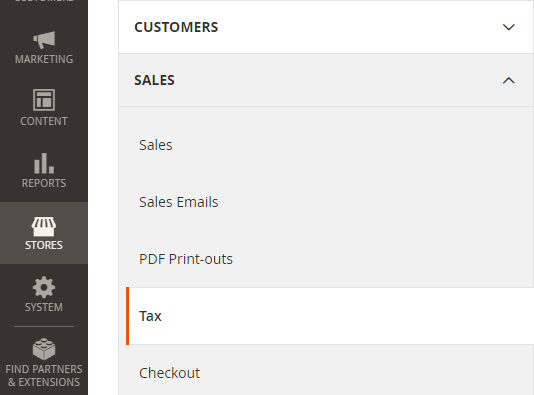
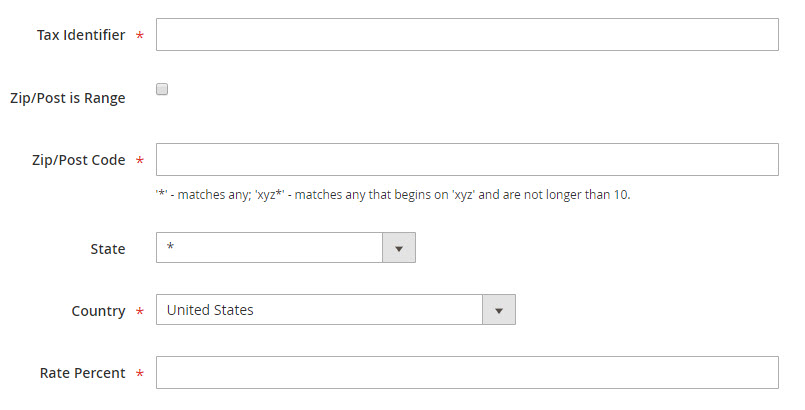
You can also add new tax classes in the process of tax rule creation (find the instructions below).
How the Tax Charging System Works in Magento 2?
When a person buys a product, Magento system selects the tax rule based on the tax rate and tax classes assigned to product and customer (customer groups)*. That means that Magento looks for the rule with matching customer class, product class and tax rate and calculates it according to the configured tax calculation settings.
*Tax classes for products and customer groups are configured in the process of their creation.
How to Create Tax Rules?
- From admin bar go to Stores => Tax Rules
- Specify tax name and select tax rates to be included within this rule
- Expand 'Additional settings' and add product and customer classes. You can add new product / customer classes right in these settings by clicking the corresponding buttons.
- Specify the priority of this tax. In case more taxes with the same priority are applied, they will be added together.
- Check 'Calculate off Subtotal only' box if you want the tax to be charged from the order subtotal.
- Tap 'Save Rule' button in the right upper corner.
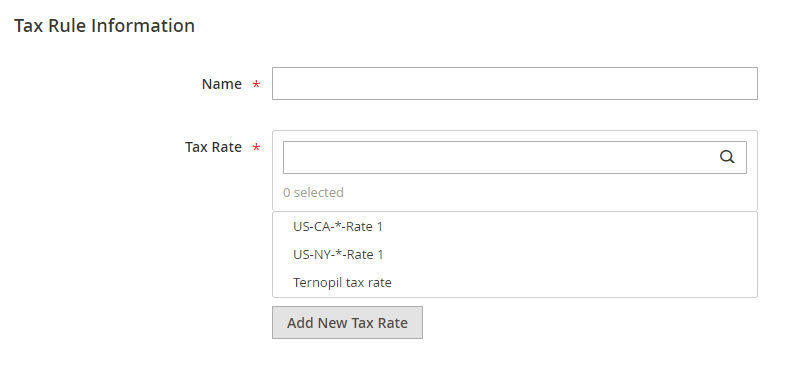
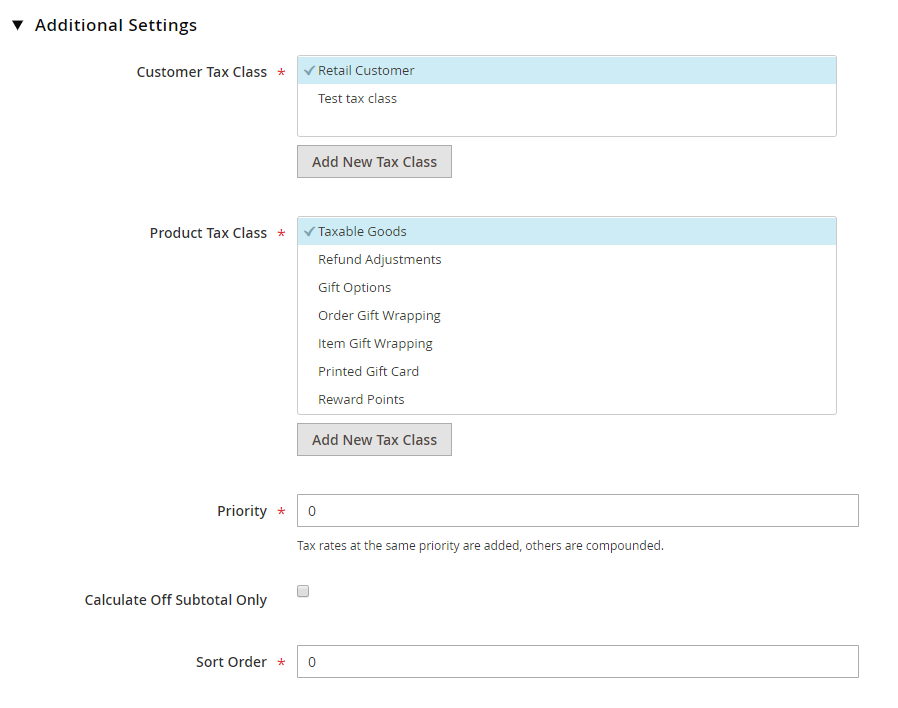
How to Configure Tax Calculation?
Go to Stores => Configuration => Sales => Tax and expand Calculation settings tab.
You can configure the following settings:
Tax Calculation Method Based On
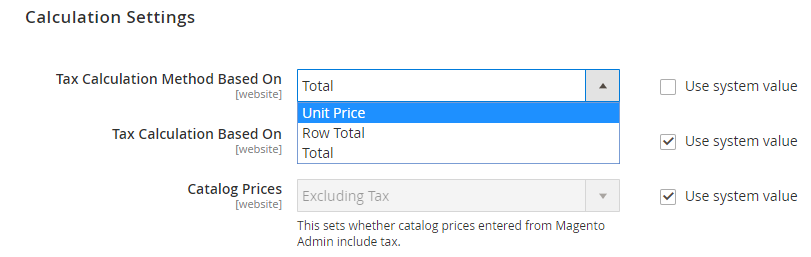
There are three calculation methods: unit item, row total and total. We'll use an example to explain them in a better way.
Lets say, you bought 2 spoons and 2 forks.
- Unit item - tax is charged from price for each item of a product included in order (tax is charged for each spoon and fork)
- Row total - tax is charged from price for total quantity of items of a product included in order (tax is charged from total price of 2 spoons and separately from total price for 2 forks)
- Total - tax is charged from total price of the order (tax is charged from the total price for both 2 spoons + 2 forks)
Tax Calculation Based On (tax rate depends on what option is chosen here)
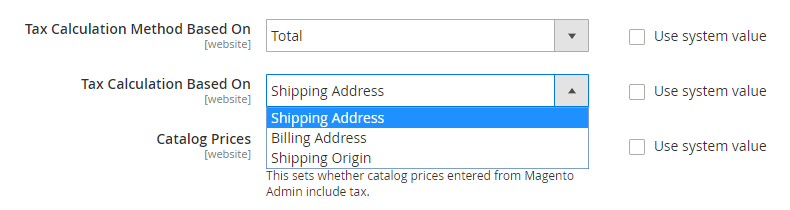
- Shipping address - the address where the order is to be shipped
- Billing address - billing address of the customer
- Shipping origin - the address configured as point of origin of your store*
*To set up the point of origin of your store, go to Stores => Configuration => Sales => Shipping Settings.
Include / Exclude Tax in Price
You can also configure whether the catalog prices and shipping prices should include or exclude the tax using the corresponding drop-downs.
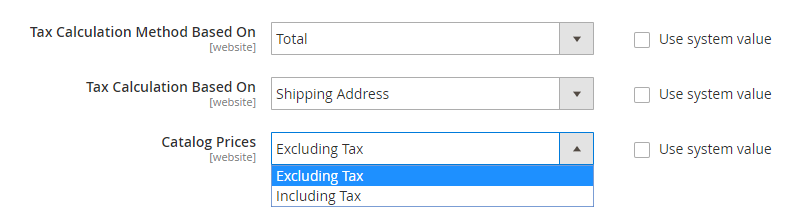
The tax system of Magento 2 is quite complex, though it is essential to understand them and configure them properly. We hope this tutorial made things clear about Magento 2 taxes.
Related Articles:
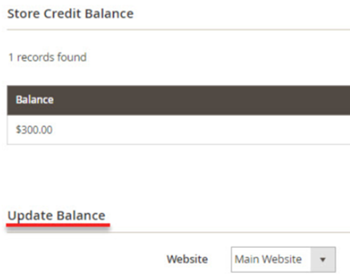
Magento 2 Store Credits
Check Magento 2 store credit management possibilities. Learn how to refund an order paid with store credits Read More...
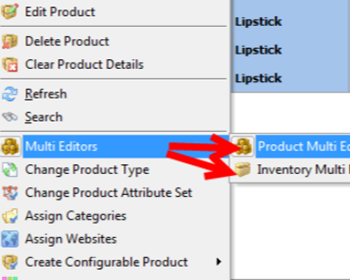
Magento Tier Price Multi Editor for Massive Edits
Instructions on how to set up Magento tier prices for products in mass (in simple and advanced mode) and copy/paste them. Read More...
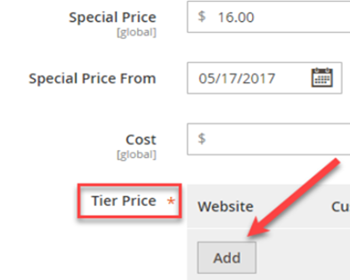
Magento 2 Advanced Pricing
Check the explanation of Magento 2 price types and learn how to apply them to multiple products. Read More...
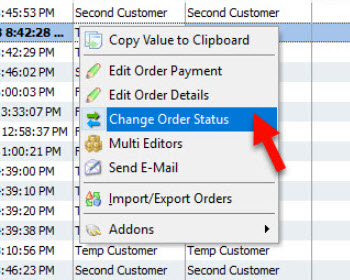
Magento 2 Order Status Flow
Find out how to easily manage Magento status overflow by changing order status and adding custom order statuses. Read More...
COMMENTS








