How to migrate all data from one installation/version of Magento or Adobe Commerce to another one
In a course of your business growing, there may occur a need to transfer Adobe Commerce / Magento site from one to another. So, when you may need to copy your store info?
- when upgrading from older version to newer
- when migrating to another host/server
- transferring data to the different domain
- moving from production/development copy of the site to live Adobe Commerce / Magento
Whatever the reasons for Adobe Commerce / Magento migration are, moving a functioning store is not the simple task and you may face various challenges while performing it. This article covers migration for: Adobe Commerce, Open Source, Magento 2 and Magento 1 versions.
Transfer all data: Where to Begin?
The most common way of data transfer is export and import procedures. Though if you have an extensive catalog of products with store-view specific data (with multiple attributes) and multi-layered category tree, this may be a pretty cumbersome task.
Peculiarities of Data Migration Via Adobe Commerce / Magento Admin
First of all, you need to have some of the entities prepared in the target store beforehand, such as:
- Magento taxes;
- payment and shipping methods;
- established websites and storeviews;
- extensions.
Secondly, you have to know that in default Adobe Commerce / Magento there is the possibility to import/export customers, products and stock sources only. This means that categories, attributes, custom options and orders cannot be exported.
So how to keep this neatly-created structure when moving data? You need to recreate the mentioned entities at your target store or find other means to move information.
So with admin panel you will have to do lots of manual work that includes:
- Re-creation of attributes and assigning them to attribute sets in your target Magento one-by-one
- Adding all the categories (the same category tree structure) in your target Magento.
- Moving images from one server (directories) to another
- Re-creation of products belonging to types that are not supported by default import if you have any (bundle, downloadable) and manually assign related products, cross and up-sells
- Finding the way to move your orders info.
In addition, if you are moving the data between different Adobe / Magento versions you should be ready for difficulties caused by differences in database structures. Some of the database fields might be named differently in other Magento version, so these columns might not be recognized by import tool. Moreover, some of the fields may even be missing in other installation.
Thus, you might be interested in more flexible import/export tool that allows you to be able to map your file columns to databases fields and avoid manual work done.
Store Manager for Magento is exactly such a solution. It will help you to move Adobe / Magento website to a new Adobe / Magento without putting your site under maintenance and avoiding data loss.
You can perform the task FREE within 14-days trial period Transfer Data FREE
- Store's Backup and Copy
- Export Magento Store Data
- Export Attributes and Attribute Sets
- Export Products (With Categories, Images and Related Details)
- Export Customers
- Export Orders
- Export Shopping Cart Price Rules
- Import Magento Data
Step 1 - Store's Backup and Copy
It is always important to have backup. This is your guarantee that it is possible to roll back anytime. Thus, when you are moving between the Adobe/Magento installations, it is recommended to make backup of both of them.
Now you might tell, you have source store backup and you can use it to restore it over target store or copy-paste database tables.
The correct process of performing the task would be to export the necessary data from old Adobe/Magento and import this data into the new Adobe/Magento database.
So, let’s see how to do this with Store Manager.
Step 2 - Adobe Commerce / Open Source / Magento Export Data
If you were selling products via Adobe/Magento store for considerable amount of time, then most likely you have custom attributes (of different types), created attribute sets, assigned to goods. This is complex structure filled with relations between the entities and there is no way to transfer it in default Adobe/Magento.
Thankfully, Store Manager software allows you to avoid the manual work. Here is how it you can export attribute sets together with attributes.
A) Export Attribute Sets Together With Attributes
In Store Manager go to Attributes section. Launch Attribute Sets Import/Export Wizard.
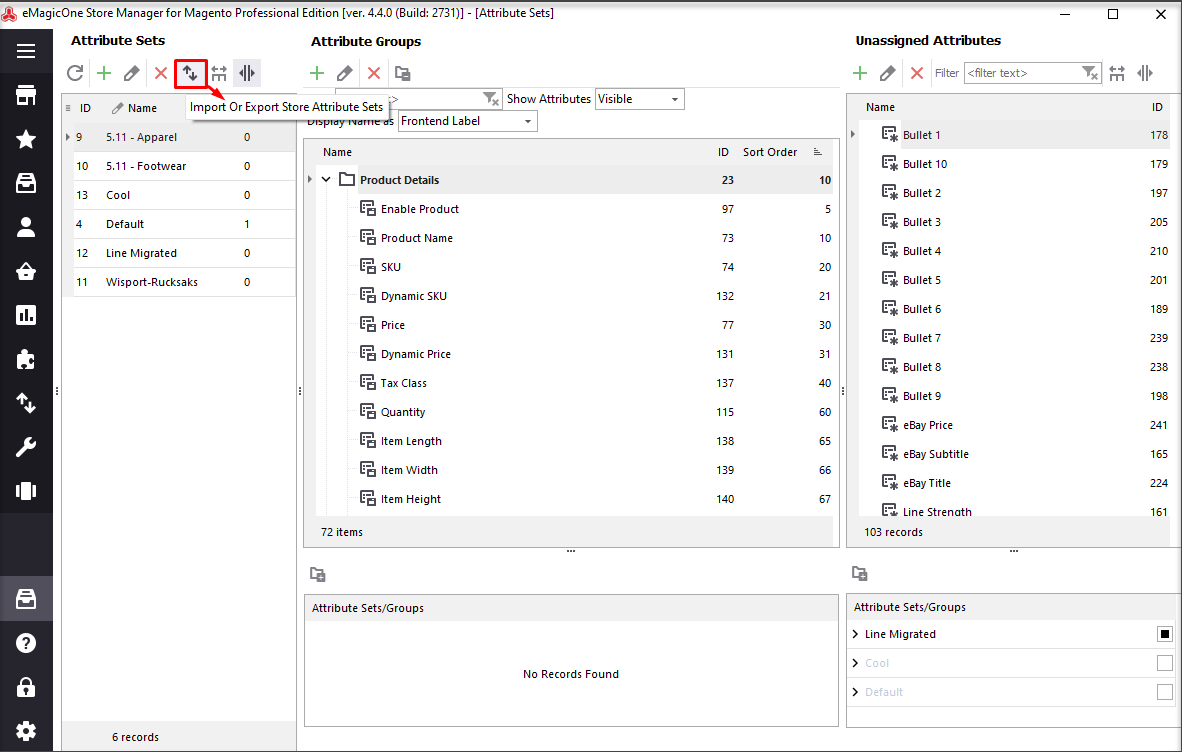
Export attributes and sets data to CSV and select directory at your PC where it can be saved.
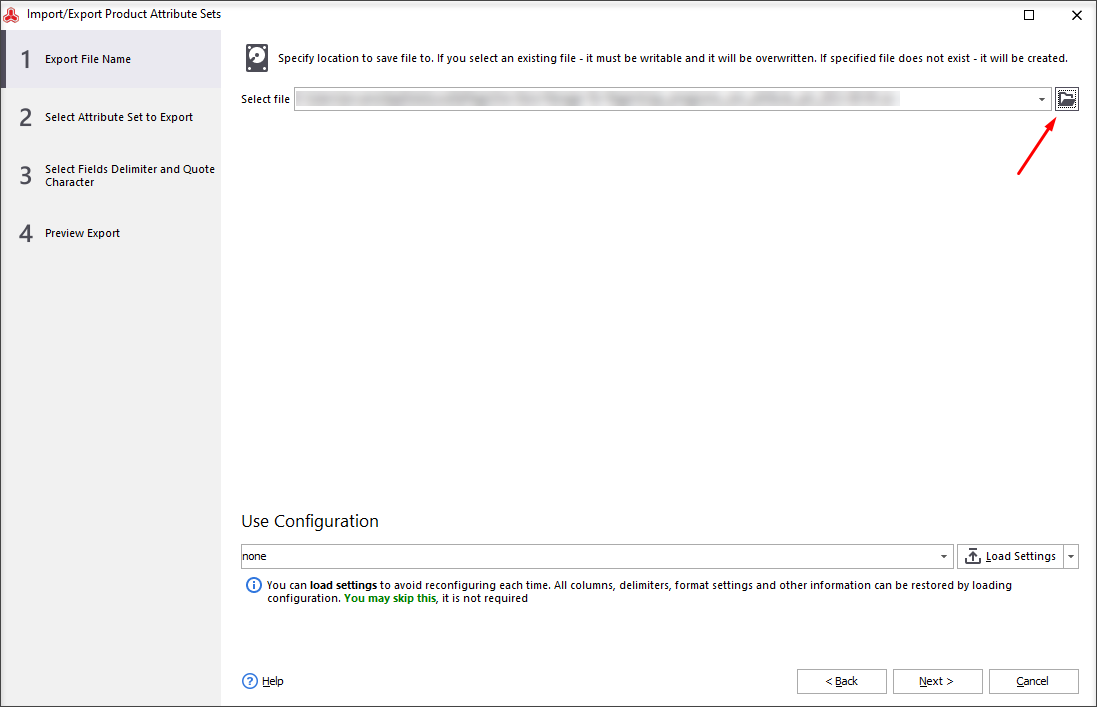
To move your data between the stores it is recommended to export all the attribute sets.
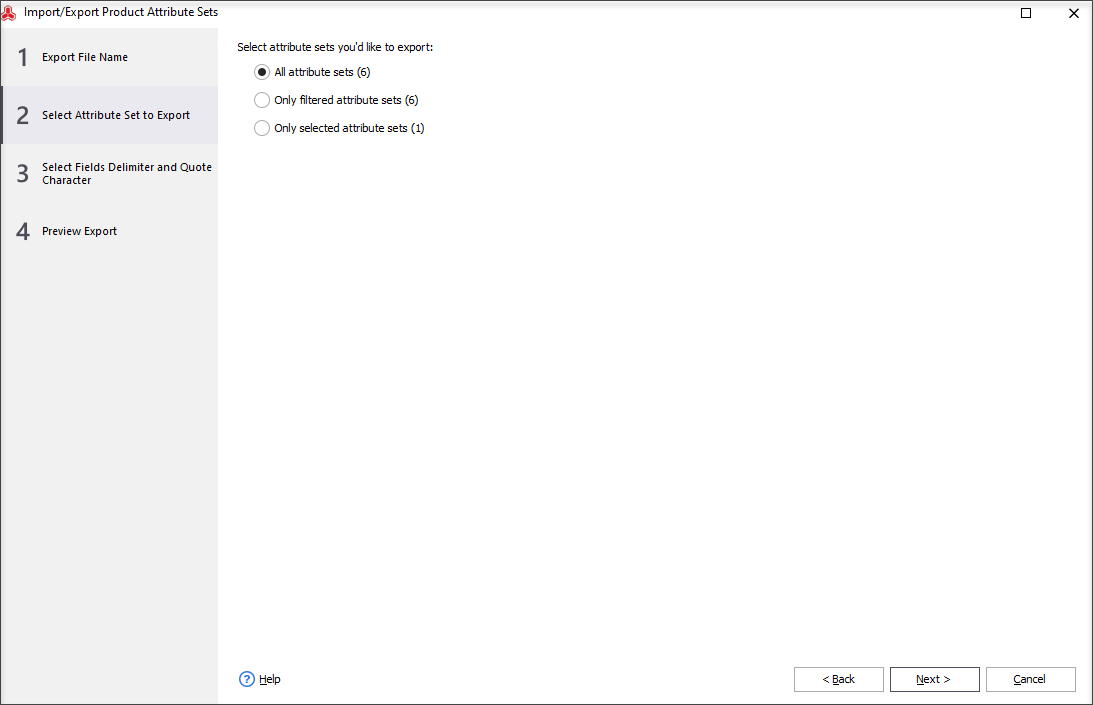
Detailed tutorial in attribute sets export you can read here -
https://www.mag-manager.com/useful-articles/magento-attribute-management/magento-export-product-attribute-sets/B) Export Products (With Categories, Images and Related Details)
With Store Manager you can skip manual re-creation of categories and images moving, as you can simply export products with all related data.
In case you also have empty categories without products, you can also export category tree separately from products.
Check export categories tutorial -
https://www.mag-manager.com/product-information/magento-product-management/how-to-export-all-categories-from-magento-2/Open Import/Export Products Wizard from product toolbar and select ‘Export’.
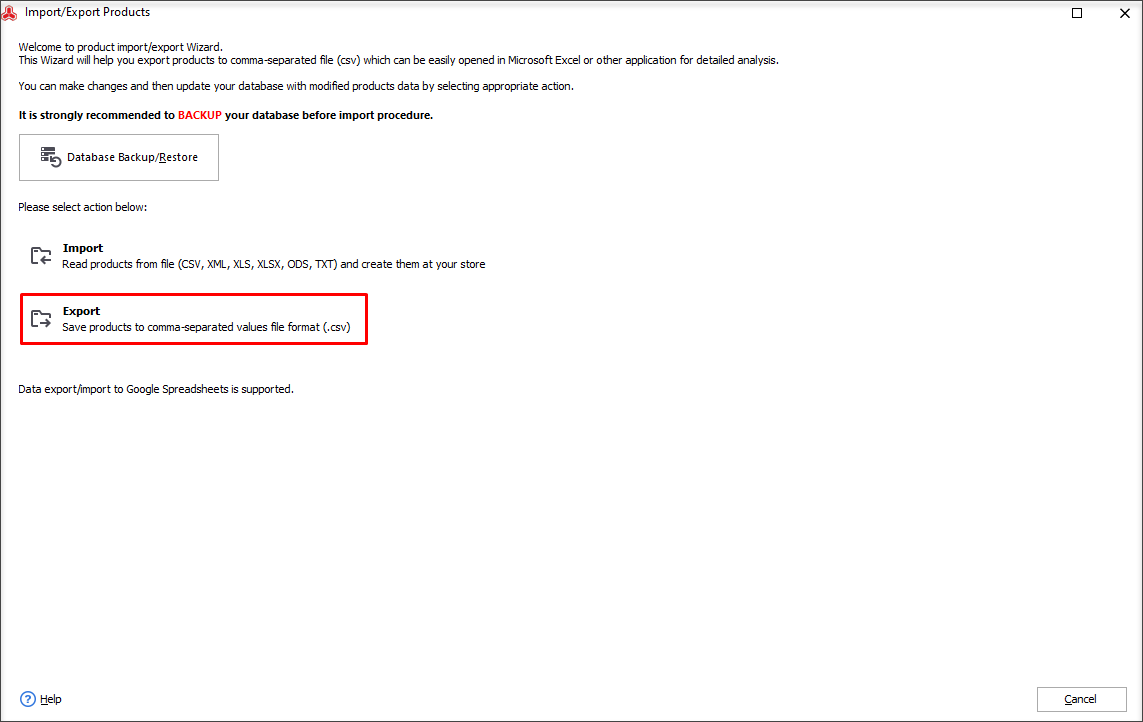
Select directory where your file should be saved and proceed next.
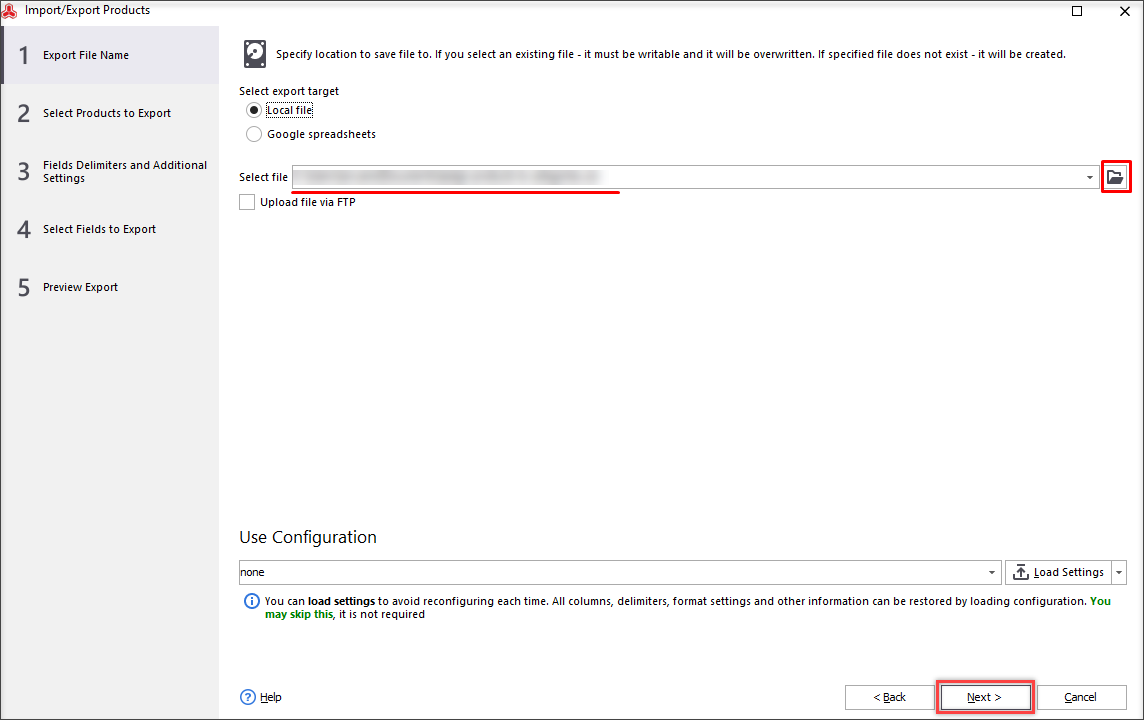
At the next step you can choose what goods to export to the spreadsheet: all products or only certain ones (if you have filtered or selected some items before you ran import). To move the whole product category, select ‘All Products’.
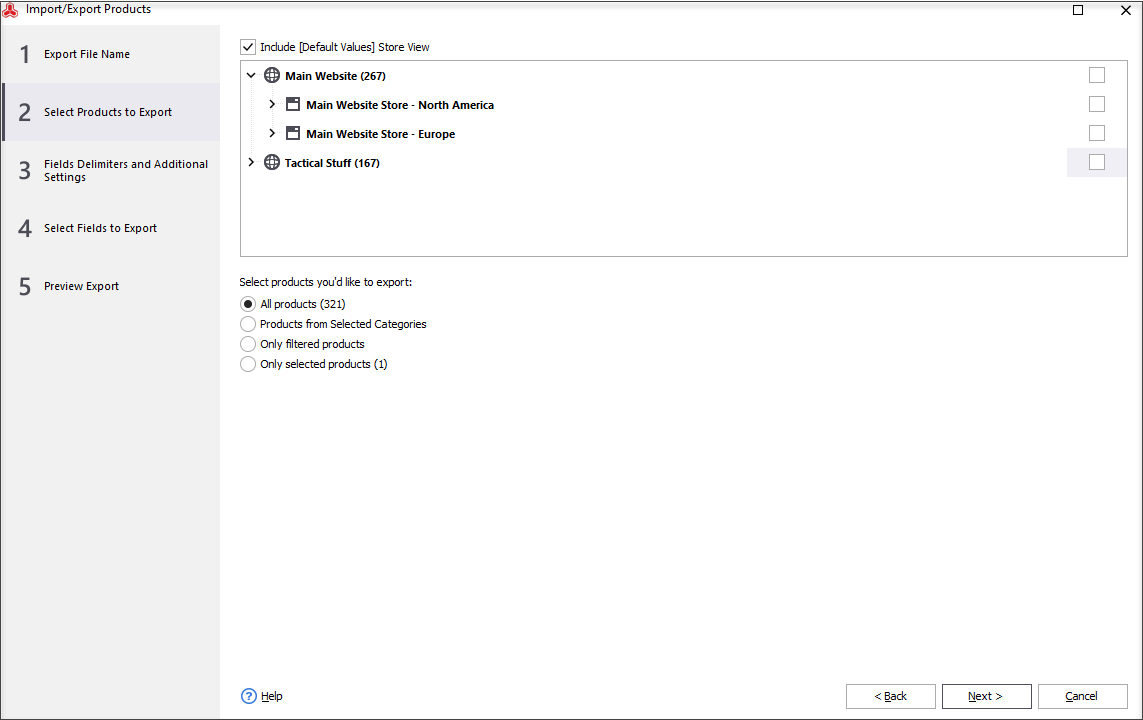
Moving forward you will see configuration step. Here you can setup settings related to structuring of information in the output file, downloadable products and images.
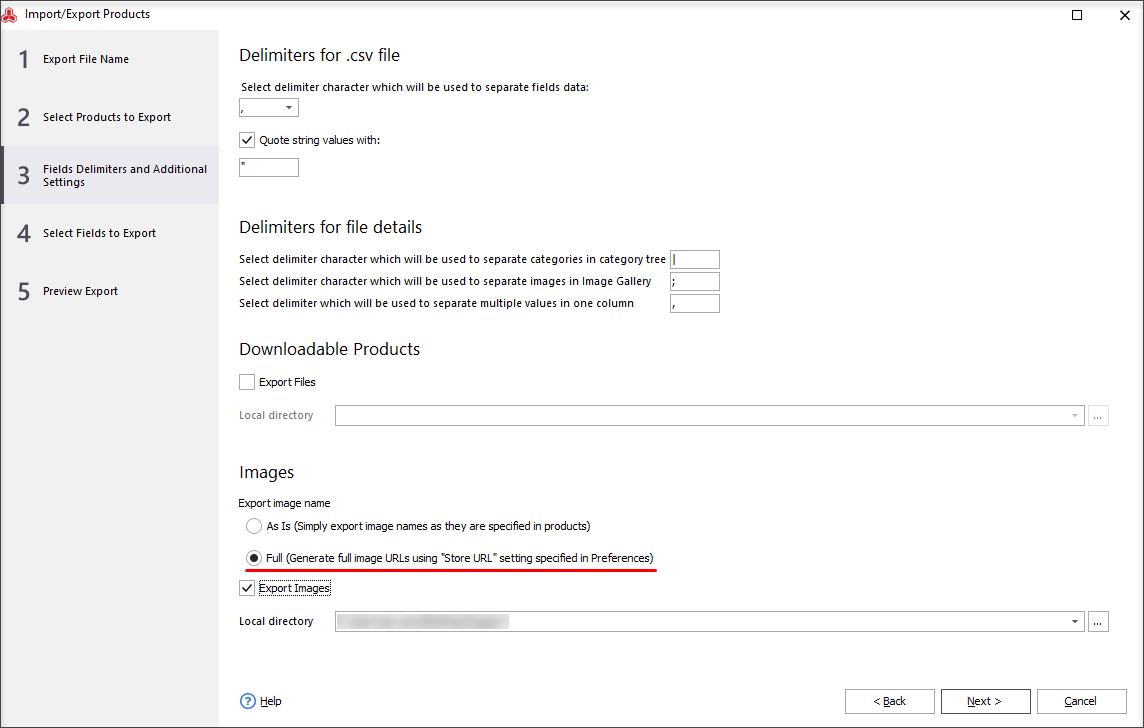
*There is no need to tick the box to export images physically to your computer, since it might take long. Full image path will be more efficient in case you want to move data between the Magento installations.
After all the settings are set, you can move to the step where you can select what columns and info you will have in your result file.
You can select only necessary fields dragging them from left to right or use buttons in the middle. For example, you can skip ID field as you will not be able to keep IDs in new store. In case you are not sure what fields to include, export them all.
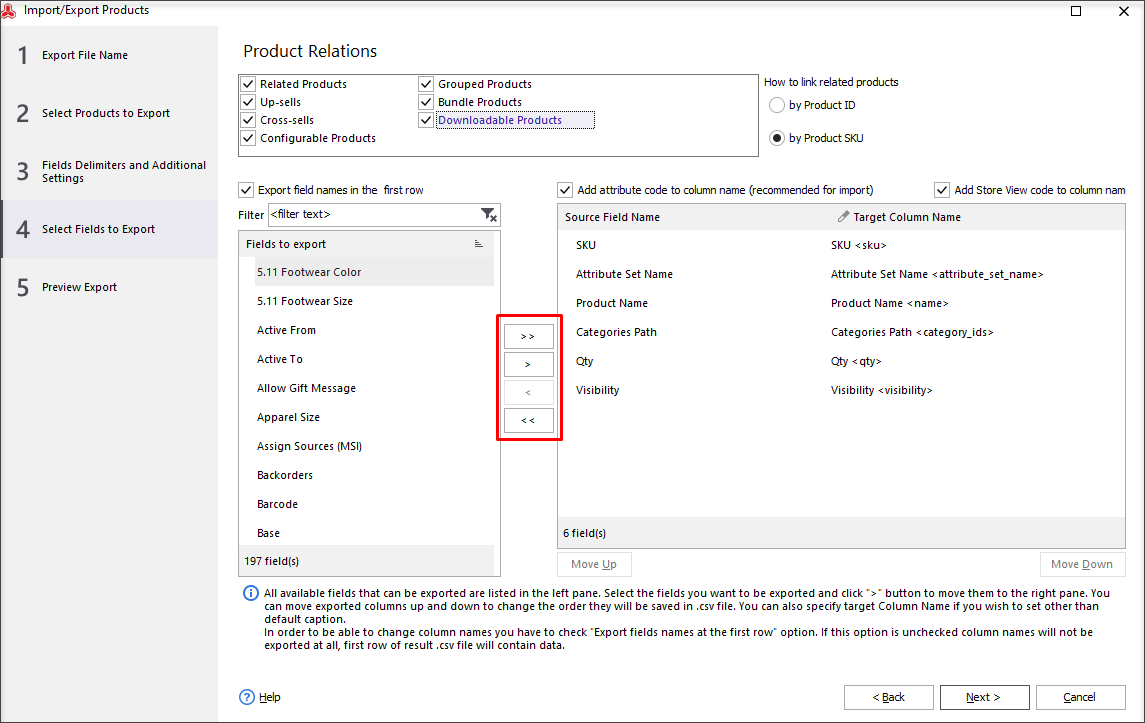
To export multi-component products (configurable, grouped, bundle, downloadable) and product relations (cross, up-sells and related goods). So tick the boxes depending on items you have to export their associations.
Pressing ‘Export’ button will start the process and after a few seconds you will see the final step, where you can select whether you want to open file (or directory it is saved to) or just close the window.
Detailed export products guide -
https://www.mag-manager.com/product-information/magento-product-management/how-to-export-products-in-magento-2/C) Export Customers
If you want to move customers info, you can make use of built-in Import/Export profiles of Adobe/Magento. However, after in output CSV you will see very limited number of columns with info related to clients’ accounts.
With Store Manager for Adobe/Magento you have the ability to get more detailed spreadsheet with customers details.
So after you run and select Export Customers operation, you again need to select file location to be saved.
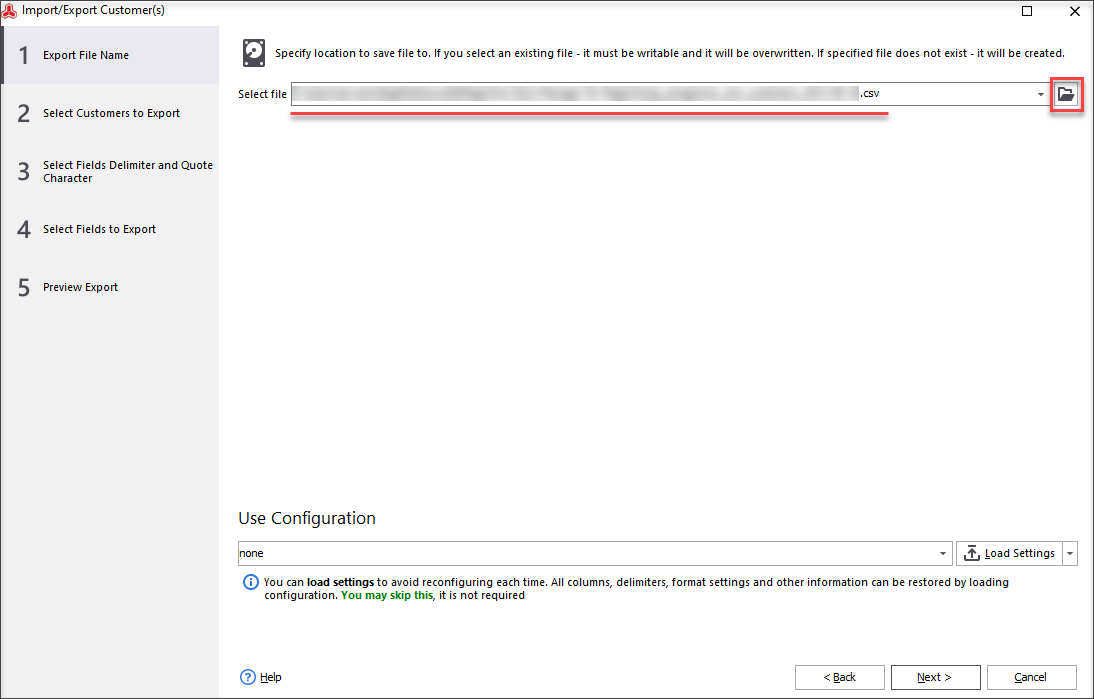
Choose whether you want to export all the customers or only certain ones. For example you might want to transfer only active clients’ accounts - let’s say, those who registered less than year ago (and applied the filter in advance).
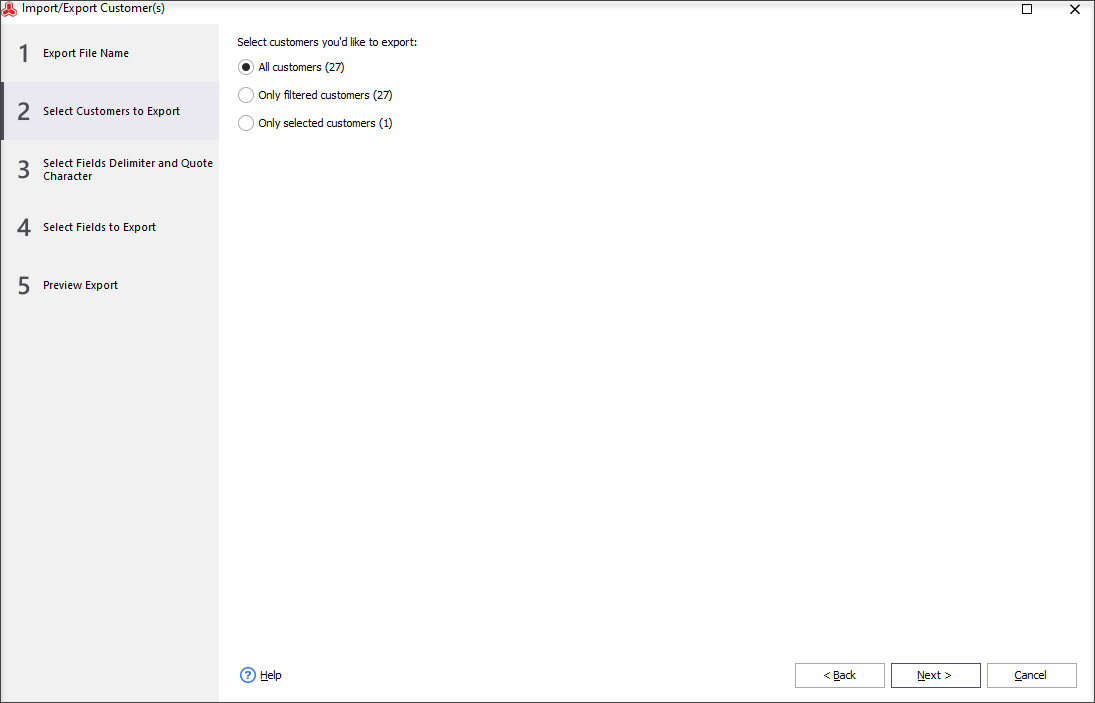
Similarly to previous wizard, you need to select file delimiters symbols for proper data organization in file.
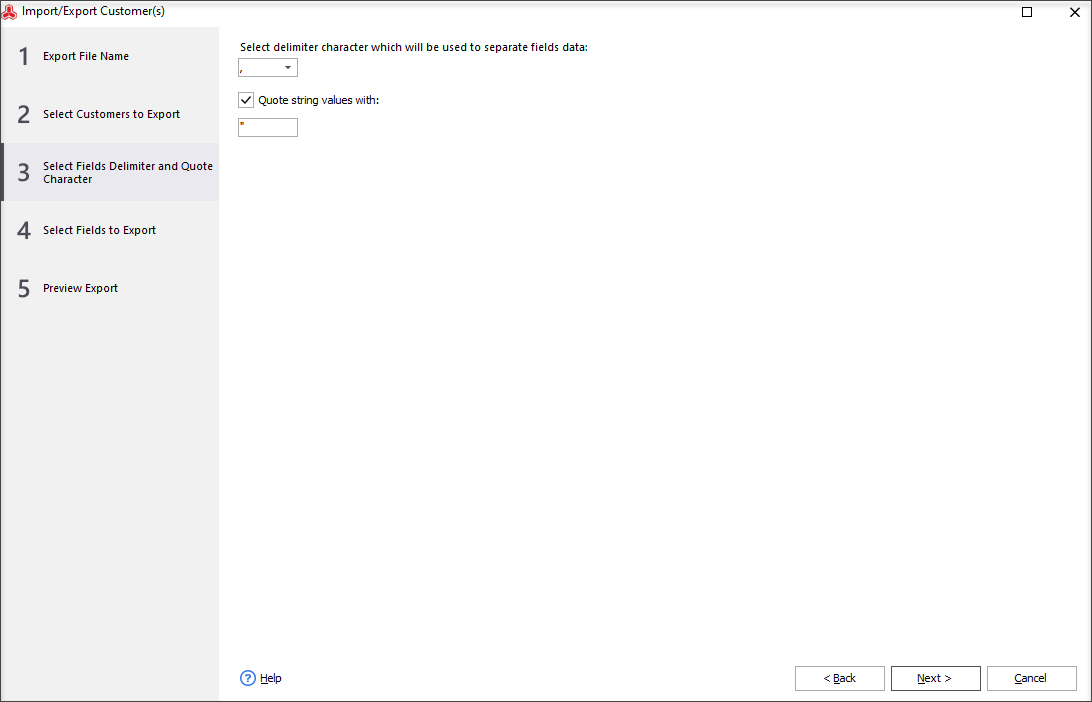
With the same logics as on previous exports, you can select fields to be exported and even change columns position in result file.
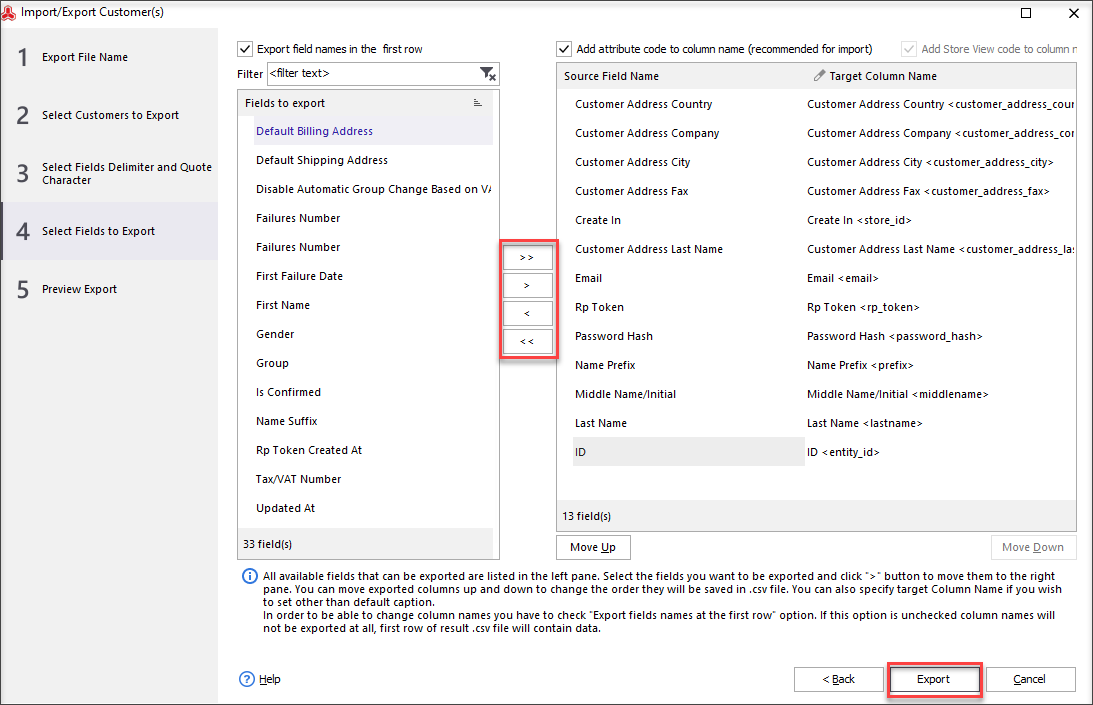
More detailed export guidance -
https://www.mag-manager.com/useful-articles/magento-customers-management/magento-export-customers/D) Export Orders
Going to Sales -> Orders section of Adobe / Magento back-end you will see option to export orders. Though, what info you can get using it? To tell the truth - limited, since there are available only those fields that you can see in the grid.
With Store Manager for Magento you can export more sales-related data in CSV file format: general order data, ordered items, billing and shipping data.
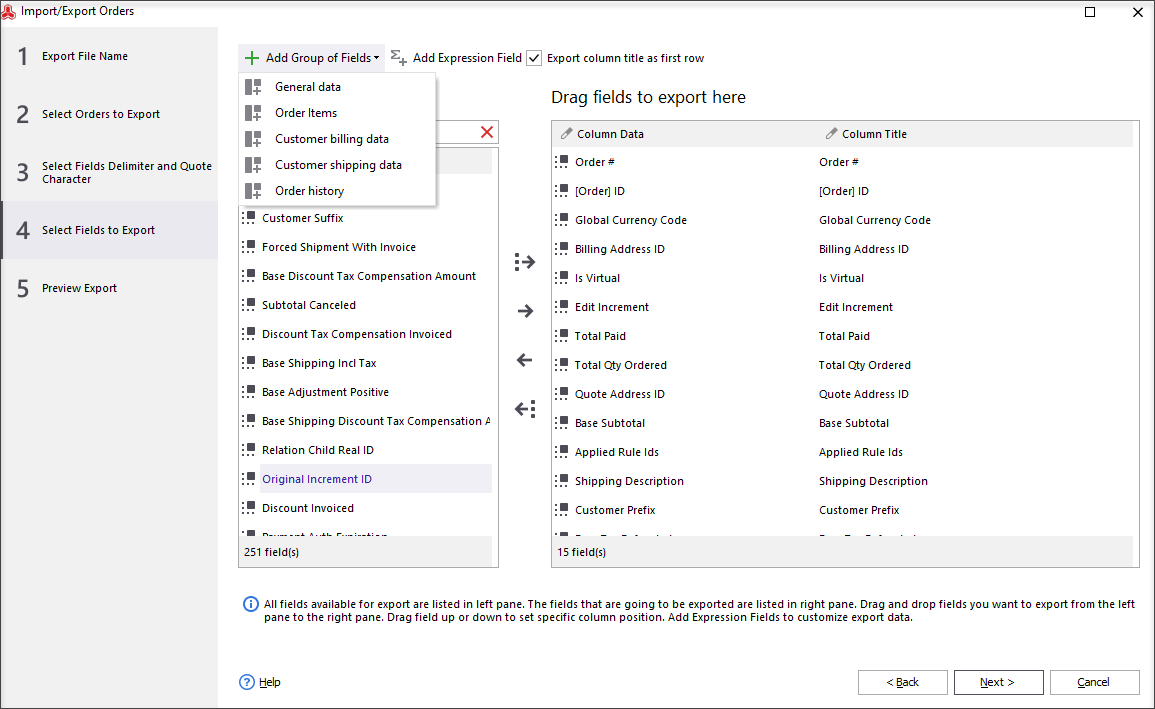
You can select orders info to be exported to CSV. The procedure is basically the same as was described for other export actions -
https://www.mag-manager.com/useful-articles/magento-orders-management/magento-export-orders/E) Export Shopping Cart Price Rules
Oftentimes, online stores are running some promotions, offering clients coupons. If you want to export Shopping Cart Price Rules and import promo codes into another instance of Magento, instead of re-creating them manually, Store Manager (ver.3.9.0 and higher) allows you to do this in a snap!
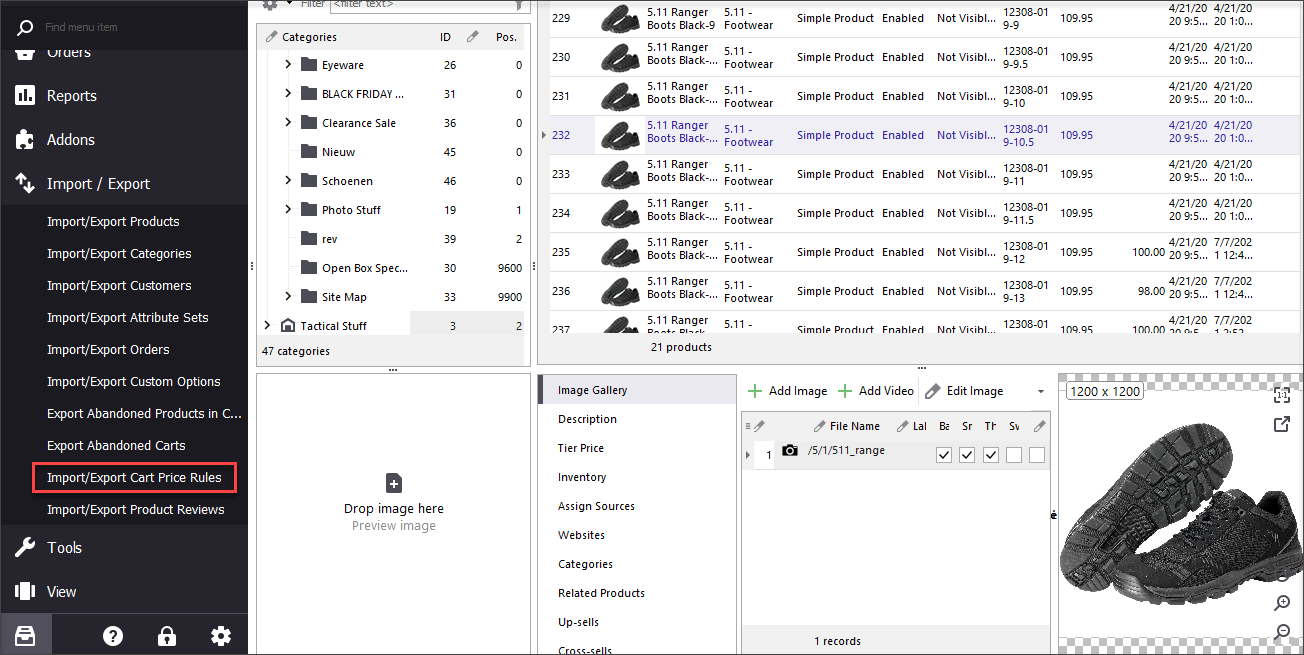
With a few simple clicks, you can bring your existing coupon codes along with their conditions and settings to CSV file.

Step 3 - Adobe Commerce / Open Source / Magento 2 Import Data
Now when we have all the necessary details in files, we can proceed to importing them. Upload also will be performed in logical order:
attribute sets -> products-> сustomers -> orders.
A) Import Attribute Sets with Attributes
As an option, you can first manually create attribute sets at new Adobe / Magento stores and further import products and assign them to necessary set via Store Manager.
Hope you already know how to run Import/Export Wizards if you have completed the steps mentioned above.
The difference is that you need to select ‘Import’ option at the beginning and follow the steps described below:
- Choose the pre-saved file from the folder at your computer.
- Indicate delimiters at the next step (they should be the same that you have used during export).
- Preview settings to see if the file was parsed properly.
- Import option (update existing attributes)
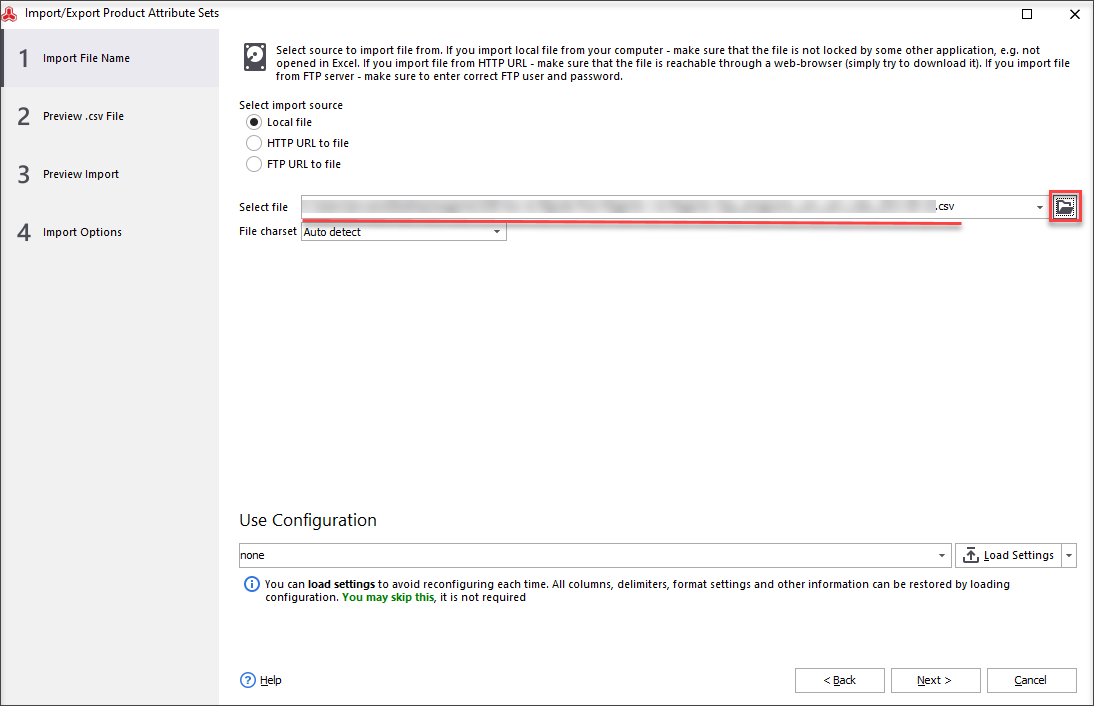
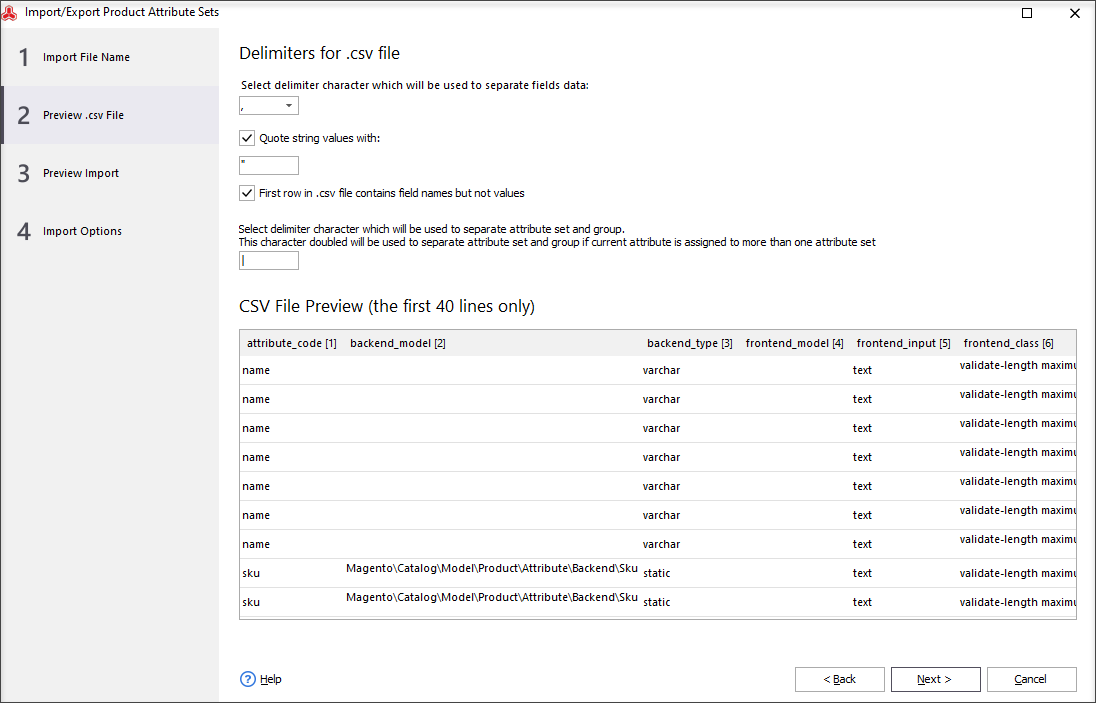
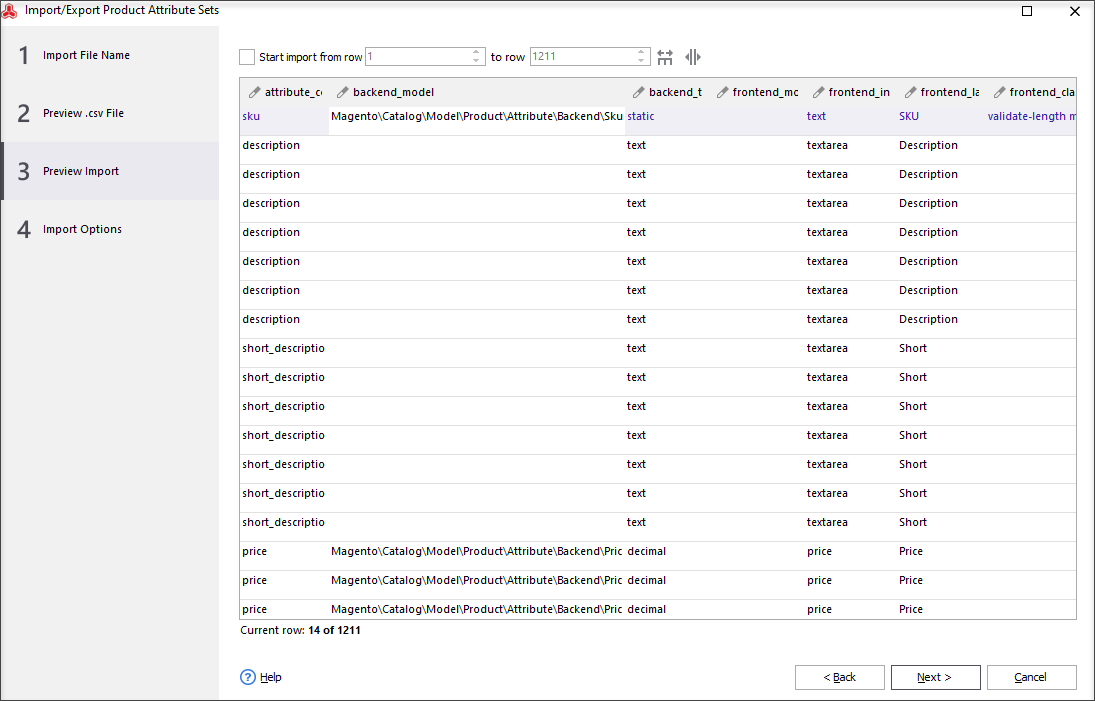
In case you already have the attribute set(s) with the same attributes as you import, checking this option the attribute values from file will be added to existing ones.
Import attribute sets with attributes user guide you can view following this link -
www.mag-manager.com/product-information/magento-product-management/how-to-create-product-attributes-and-attribute-sets-via-import-in-magento-2/B) Import Products with Images, Categories and Other Details
As for other points above, we have separate user guide for products import -
www.mag-manager.com/product-information/magento-product-management/how-to-import-products-in-magento-2/We want to draw your attention to the most important options you need to set up transferring products data:
- Select the file with product info you have previously exported.
- Import settings step is very important as it contains configurations for categories, images, downloadable products and file columns with multiple values.
- CSV columns mapping is very useful in case your database structures differ and you can link file columns to Adobe / Magento fields.
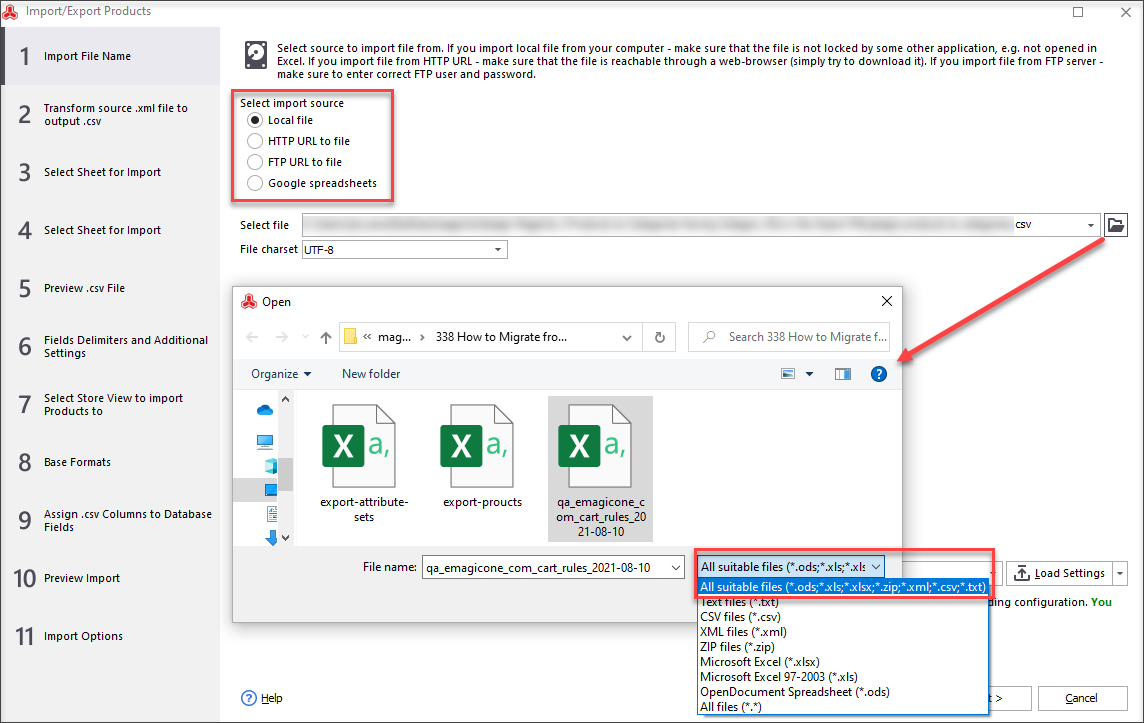
There is the possibility to import spreadsheet saved locally at your PC or remote file using http or ftp link with access details to it.
This might also be useful for your further inventory updates when suppliers provide you with URL to file at their site.
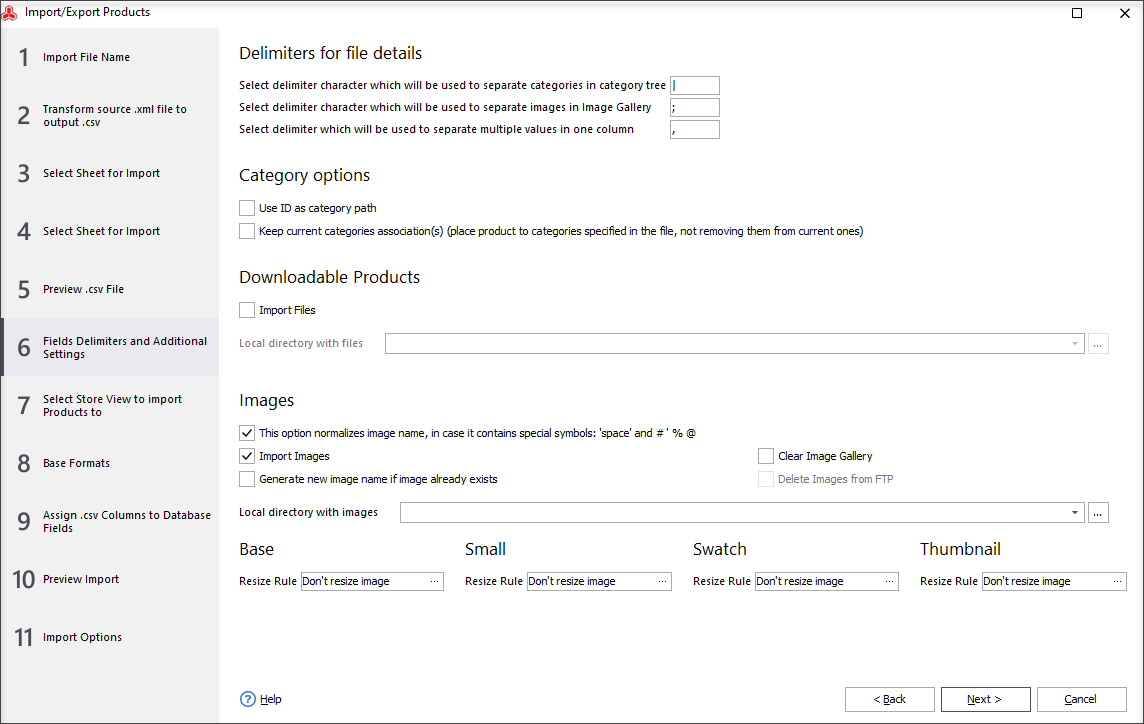
Delimiters:
Here you need to indicate what symbols are used in your file to separate information within columns.
The first options is for categories delimiters in case you have category path indicated in your file, the second - for images in media gallery and third one for fields containing multiple values (like related items, cross, upsells etc).
Categories Settings:
Use ID as category path is used in case your categories are already created in target Adobe / Magento.
If you are importing from other Adobe / Magento installation this option should be unchecked, as your IDs will not match. In this case it is advisable to use category path.
Keep current categories associations option is used in case the same goods as you import are already in database and via import you want to assign them to new categories indicated in the file.
Downloadable products:
If you are uploading downloadable products, check the box and specify directory where they are saved.
Settings for Moving Images:
Normalize name setting is always set by default as it helps to avoid issues in case your image title contains specific symbols.
‘Import images’ checkbox should be ticked in case you want to upload images.
In our case, since we have in file full image URL exported, there is no need to choose ‘Local directory with images’.
‘Generate new image name’ option has been introduced due to the fact that new Adobe / Magento versions require unique image names.
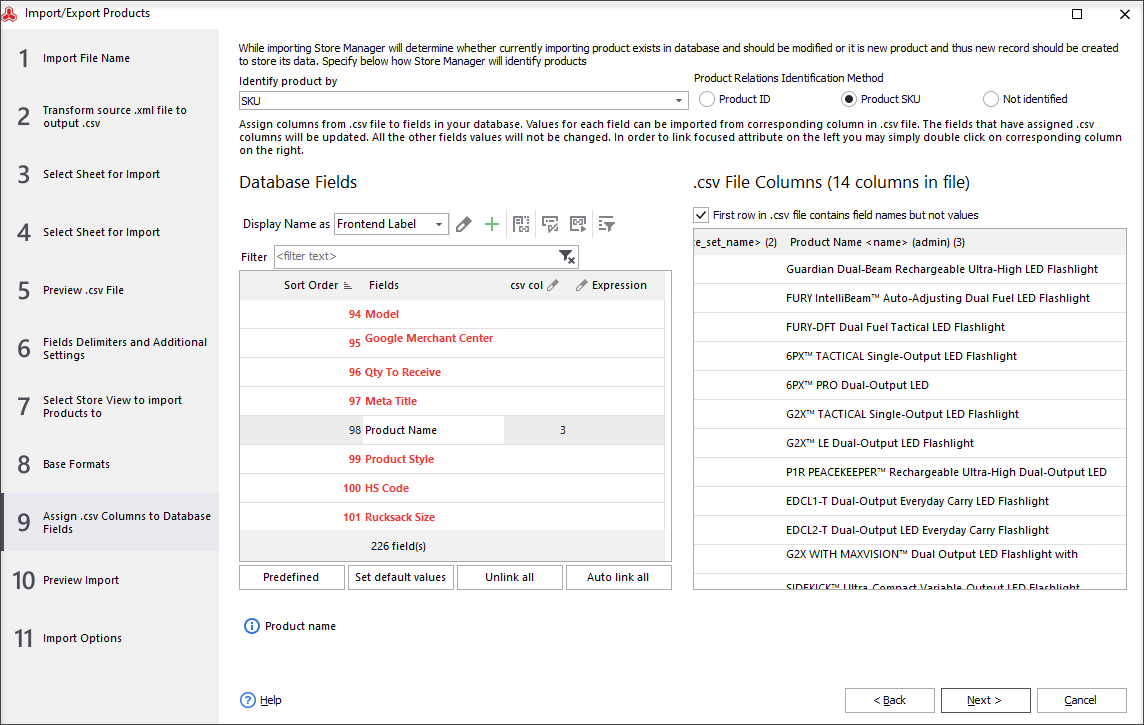
C) Import Customers into Target Magento
As was already mentioned above, with Store Manager you have exported more info on clients’ accounts than is possible from Magento backend.
Now you can import the CSV to migrate users to new Magento.
Again, the process is very similar to previous ones -
www.mag-manager.com/product-information/magento-product-management/magento-2-customer-data-management/how-to-import-magento-2-customers/At the assigning step you can also link csv columns to database fields and upload necessary info.
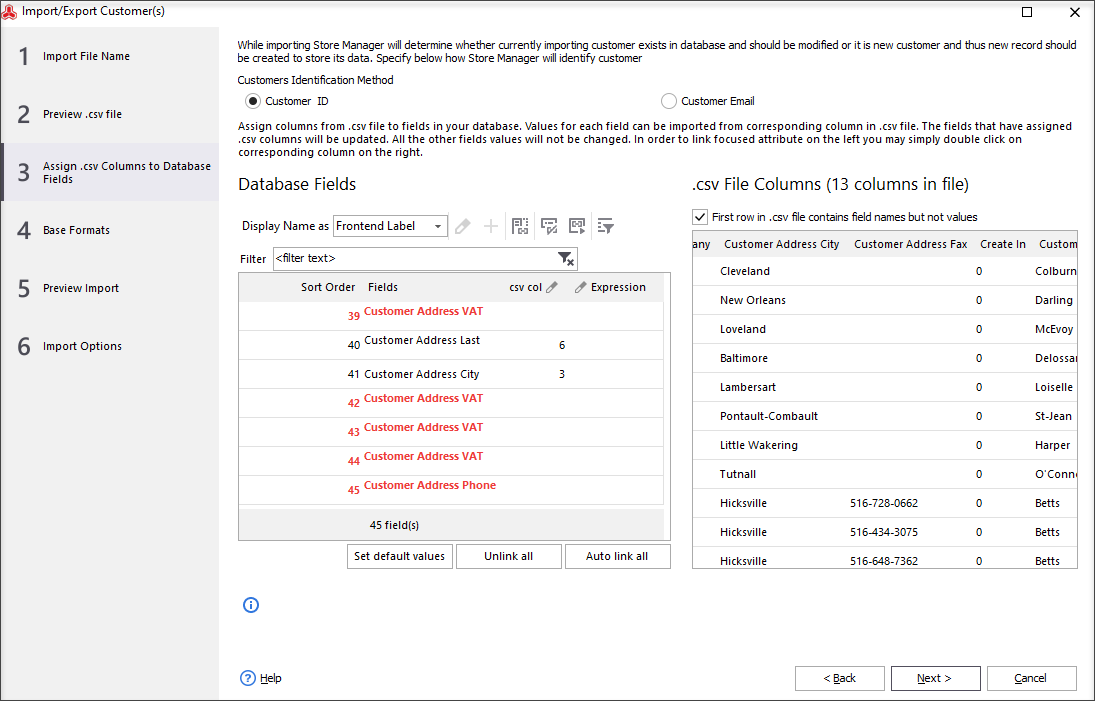
D) Orders Import into Adobe Commerce / Open Source / Magento 2
Switching to other Magento store, one of the most difficult tasks is to import orders.
Starting from version 2.28.1 Store Manager is capable of performing this procedure like with all the entities mentioned above -
www.mag-manager.com/product-information/magento-order-management/magento-import-orders/If you are using Adobe Commerce / Magento Enterprise edition of Store Manager you can import orders together with customers accounts, so you can skip the previous step, unless you want also to import registered clients’ accounts without purchases.
Standard edition of Store Manager does not include import of orders.
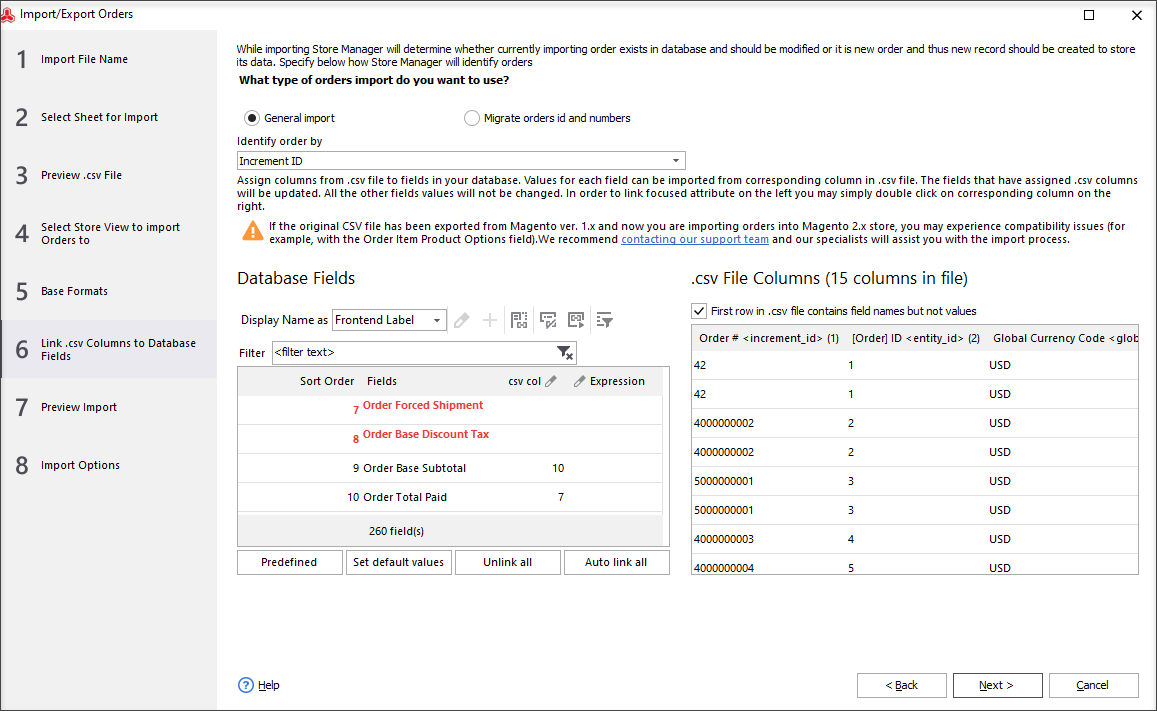
D) Move Coupons Importing Adobe / Magento Cart Rules
The detailed instructions on how to migrate extensive list of Adobe / Magento coupon codes using Store Manager for Adobe / Magento (ver.3.9.0 and higher) are listed in the related article -
www.mag-manager.com/product-information/magento-product-management/how-to-import-export-magento-cart-price-rules-coupon-codes/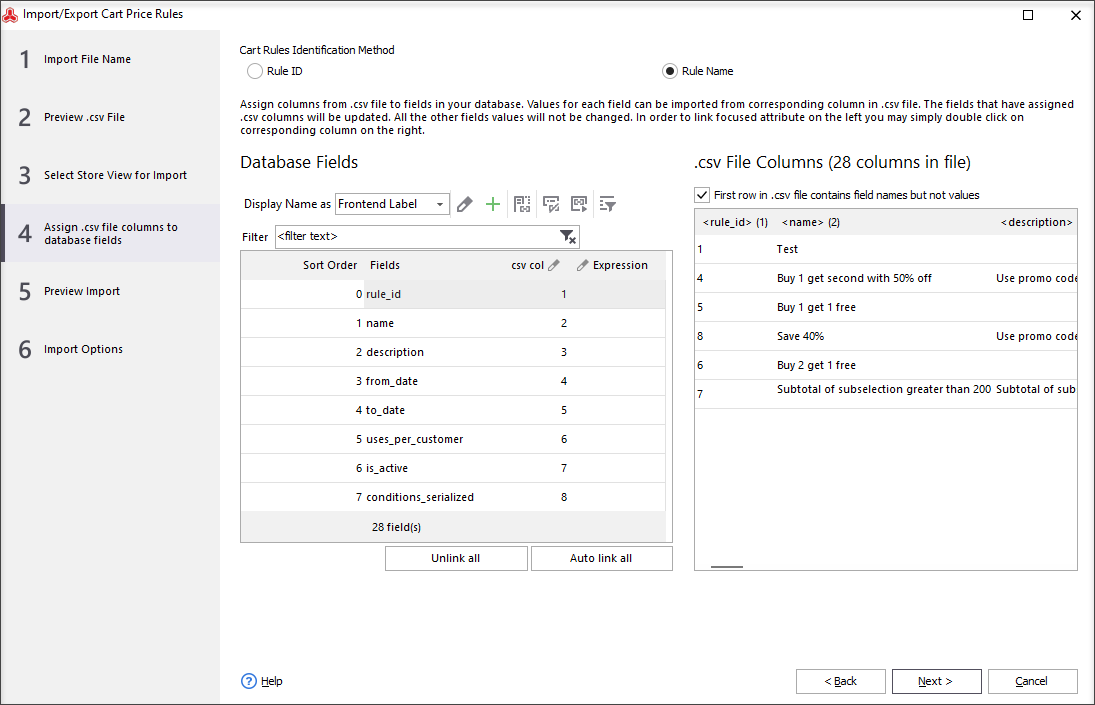
Last Stage
You are almost done. Now you need to test your website and see if the data are displayed correctly. Also make test product, customer and order and see if existing data were imported correctly.
Try copying Adobe / Magento 2 content from one store to another with Store Manager for Adobe / Magento for free Try FREE
That's it. Have a happy transfer!
Related Articles:
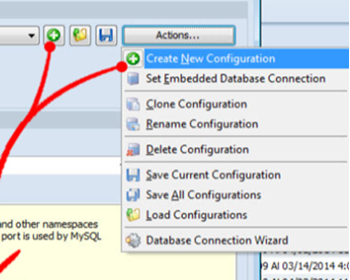
Manage Adobe / Magento Multi Stores Conveniently
Find out how to manage multiple stores from one place. Get guides on proper configuration of a store connection. Read More...
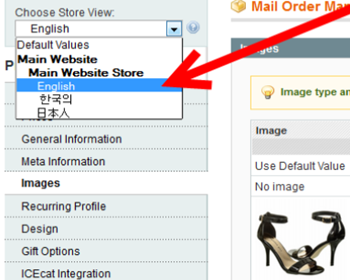
Add Different Images to Different Adobe / Magento Store Views
Find out how to add to export file group of fields with related information (ordered items, shipping details, billing details). Read More...
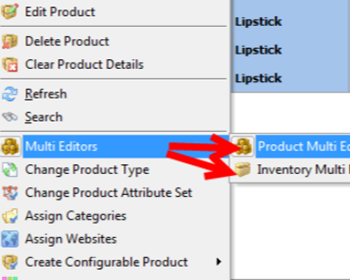
Adobe / Magento Tier Price Multi Editor for Massive Edits
Instructions on how to set up Magento tier prices for products in mass (in simple and advanced mode) and copy/paste them. Read More...
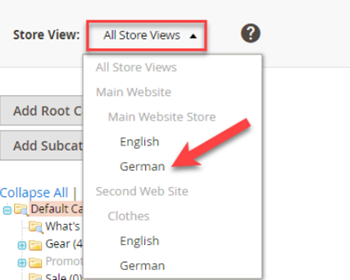
Set Multi-Lingual Category Tree in Adobe / Magento 2
Find out how to translae category data from the back-end or via Store Manager using the import tool. Read More...
COMMENTS








