Magento 2 barcode generator
The usage of barcodes simplifies inventory management, reduces data entry errors, and ensures higher efficiency. Store Manager for Magento includes the functionality to massively generate and print barcode labels as well as create unique identifiers using the Magento 2 barcode generator tool.
In this step by step guide you will learn:
How to use Magento 2 barcode generator to create unique EAN13 and UPC identifiers
When you get barcodes from the manufacturer you can easily upload them using the Store Manager for Magento Product Import Wizard. But what if your supplier doesn’t provide identifiers or you sell the products manufactured locally? Here is how you can create them using Magento 2 Barcode generator tool.
1. Download Store Manager for Magento
If you haven't got Store Manager installed yet, download the free trial version and establish a connection to your store database. Open the Categories&Products tab to see the list of products.
2. Select products in the grid
Now select the product you want to generate barcodes for. In our example, we already have the EAN-13 and UPC columns displayed. That means that corresponding attributes had been created earlier. If you don’t have the attributes in your store you should create them because generated barcodes must be assigned to them.
Right-click on the selection to see the context menu and run the Barcode Generator tool:
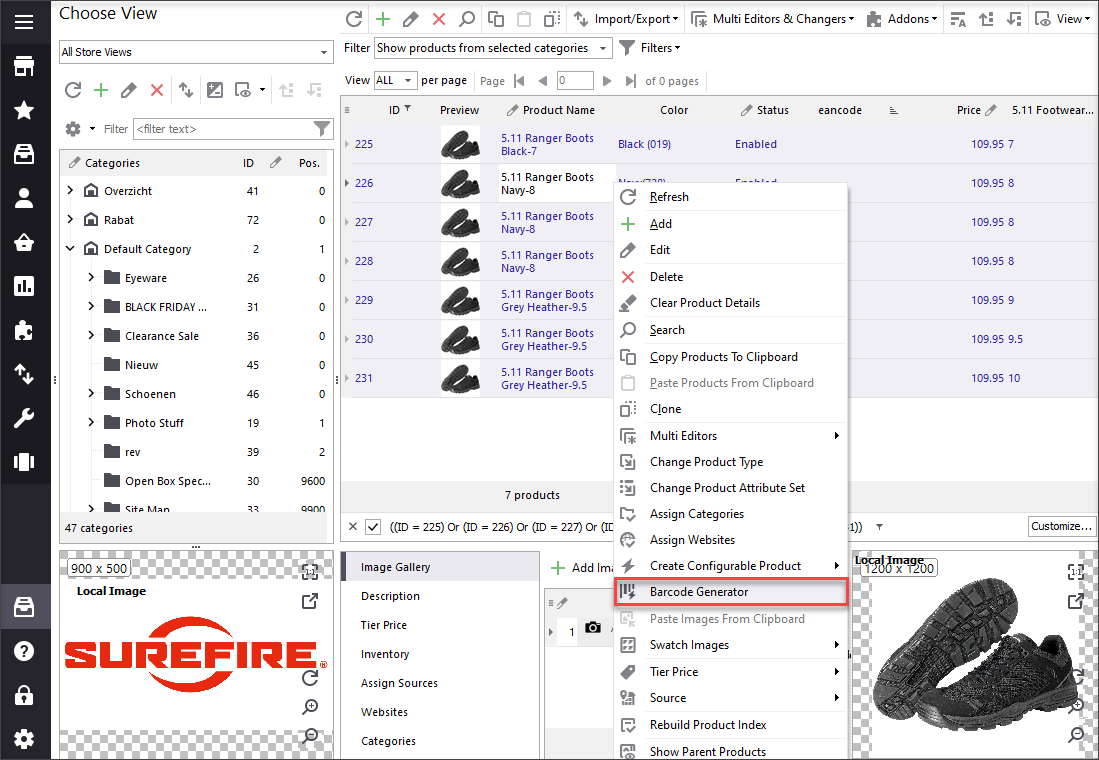
3. Fill in necessary data for EAN-13 or UPC numbers and generate them
Currently, Store Manager allows generating two most popular standards: EAN-13 and UPC. Select the appropriate code and fill in necessary data.
For the EAN-13 you should specify:
- GSI prefix (country code)
- Manufacturer code
Select the check box "Overwrite existing values" if you want to replace them with the numbers generated automatically.
Finally you should select appropriate attribute to assign barcode to:
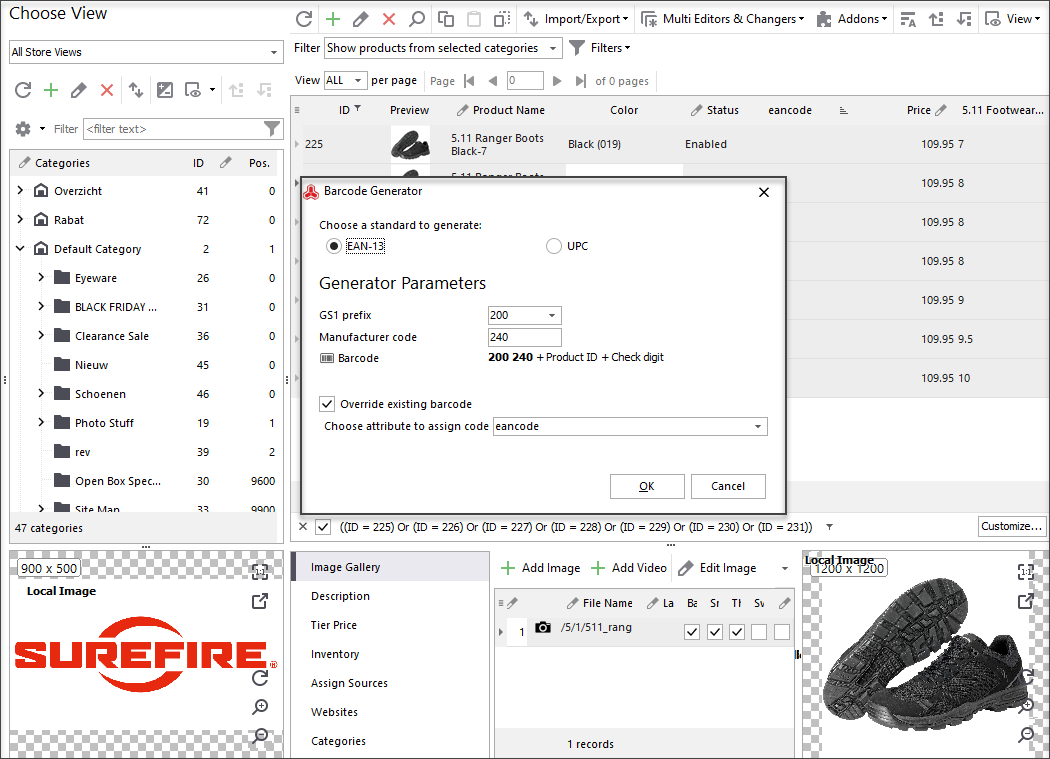
After all fields and options are selected press OK and see the numbers generated:
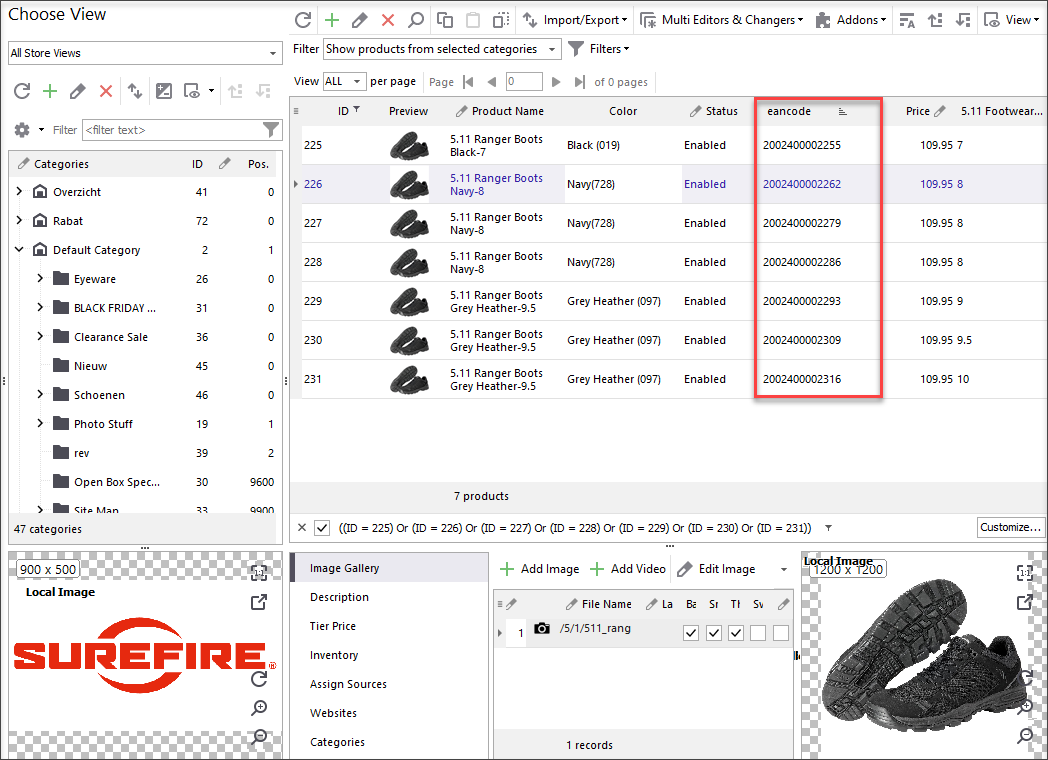
You can generate UPC codes in the same way. Switch to UPC generator and specify the settings: Prefix, Manufacturer code, whether to overwrite existing values. Remember to select appropriate attribute:
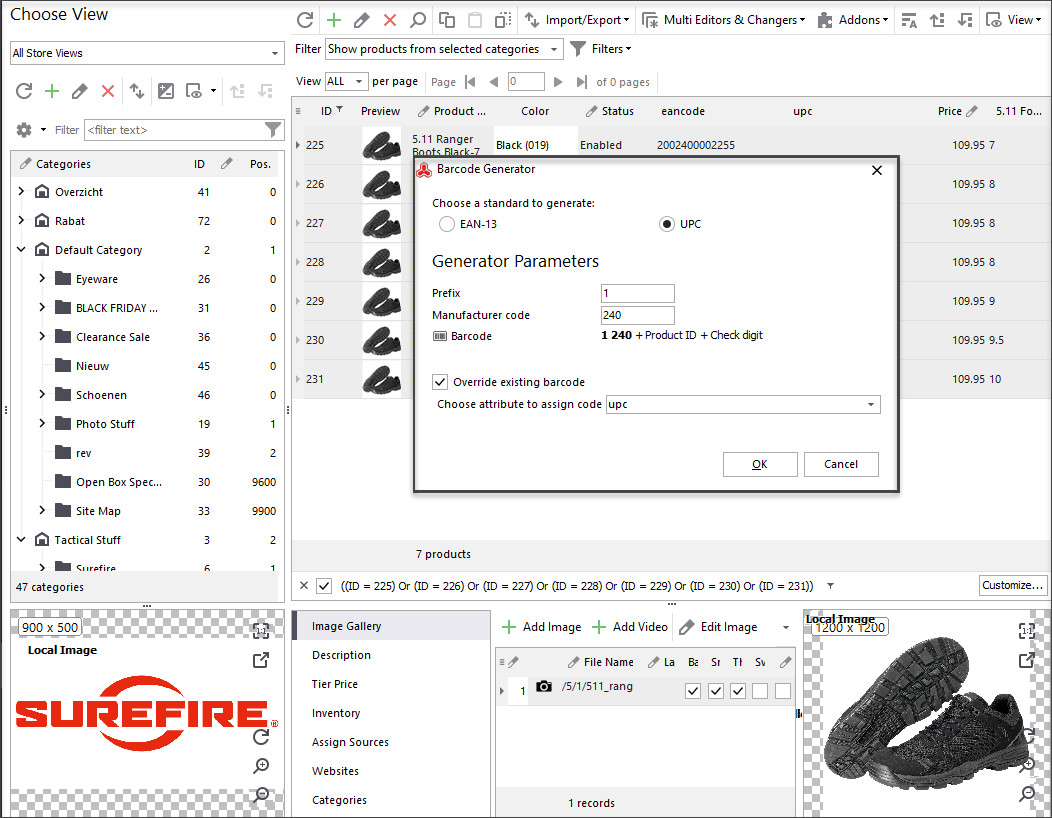
Press OK to run the generation. Codes for multiple products will be created in a second:
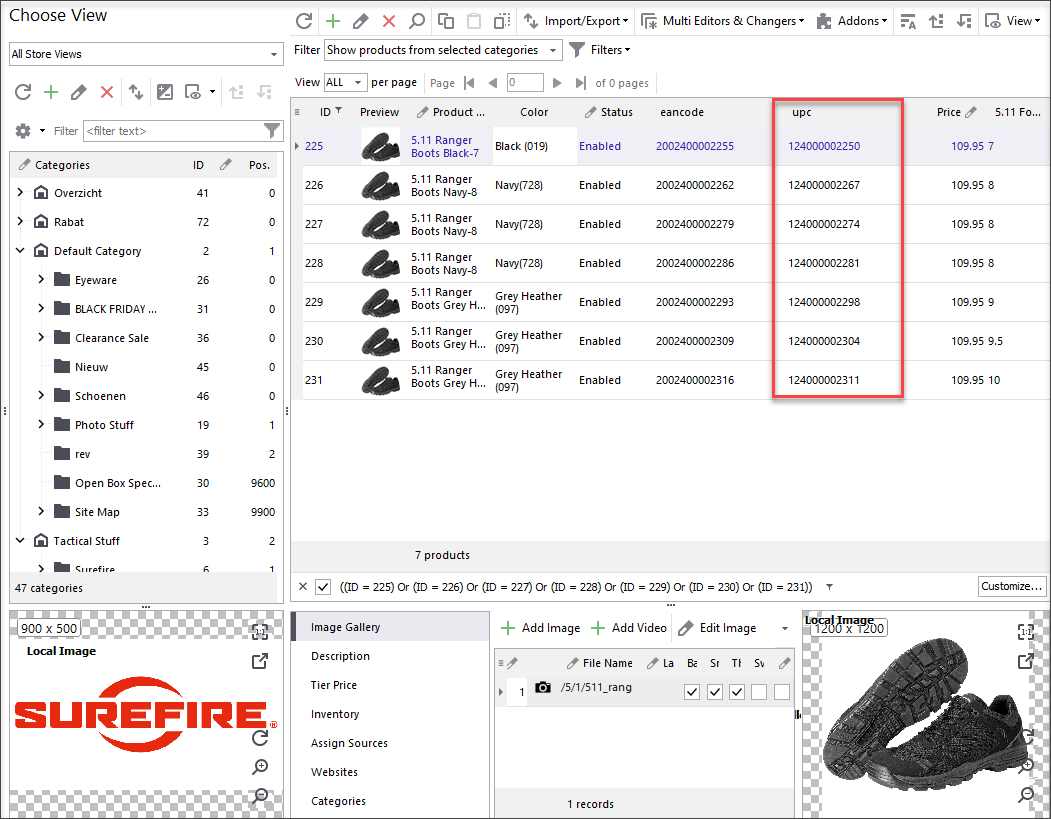
In the next section we will describe how to use the Reports tool to preview and print Magento 2 barcode labels.
How to generate and print Magento 2 Barcode Labels with the Reports tool
When you have barcodes imporded or generated you can preview and print barcode labels using Store Manager for Magento Reports tool.
Here is how to Generate Magento 2 Barcode Labels Ustep by step.
- Select necessary items and right-click on them. Select 'Reports' -> 'Barcode Labels' to start Magento 2 barcode generator.
- Select Magento storeview:
- Select the fields to be used for creating barcodes: EAN, UPC, SKU or ID and press 'OK'. Be sure that selected field contains only numbers. Note, that 'OK' option will be inactive until you select the base field for barcode generation:
- It is possible to modify barcodes' design by selecting 'Edit Page' option.
- Created barcodes can be saved in PDF, JPEG or other formats or printed in bulk:
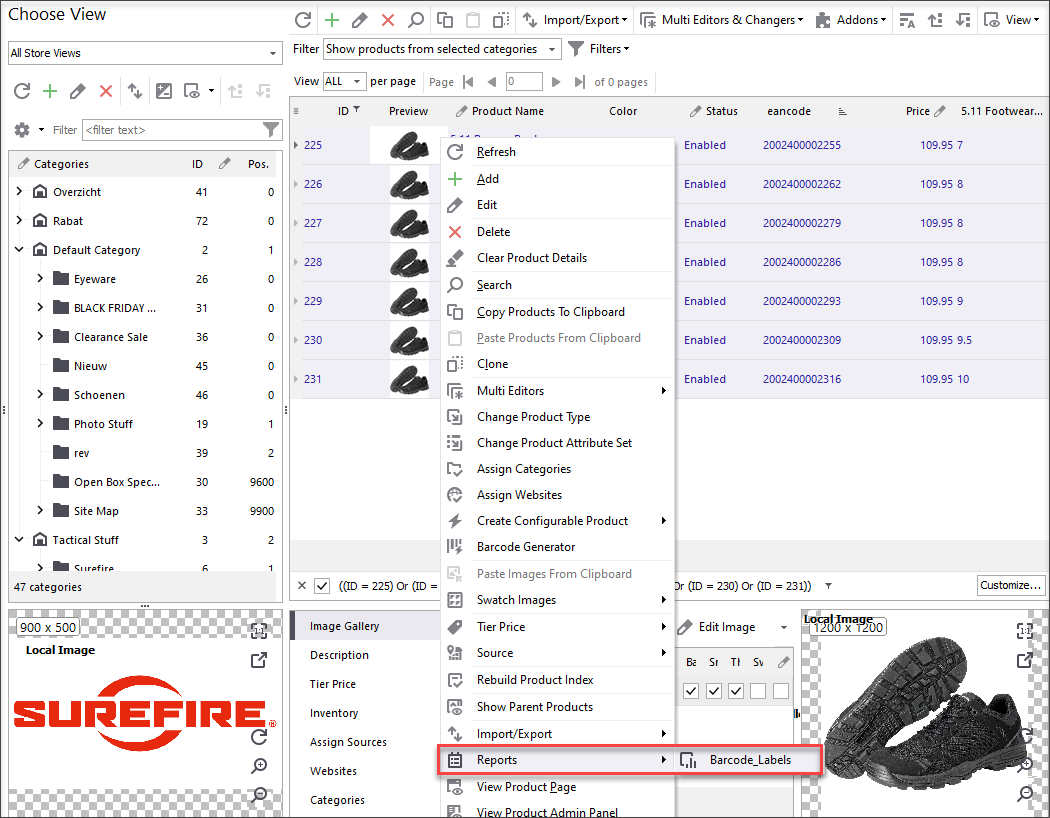
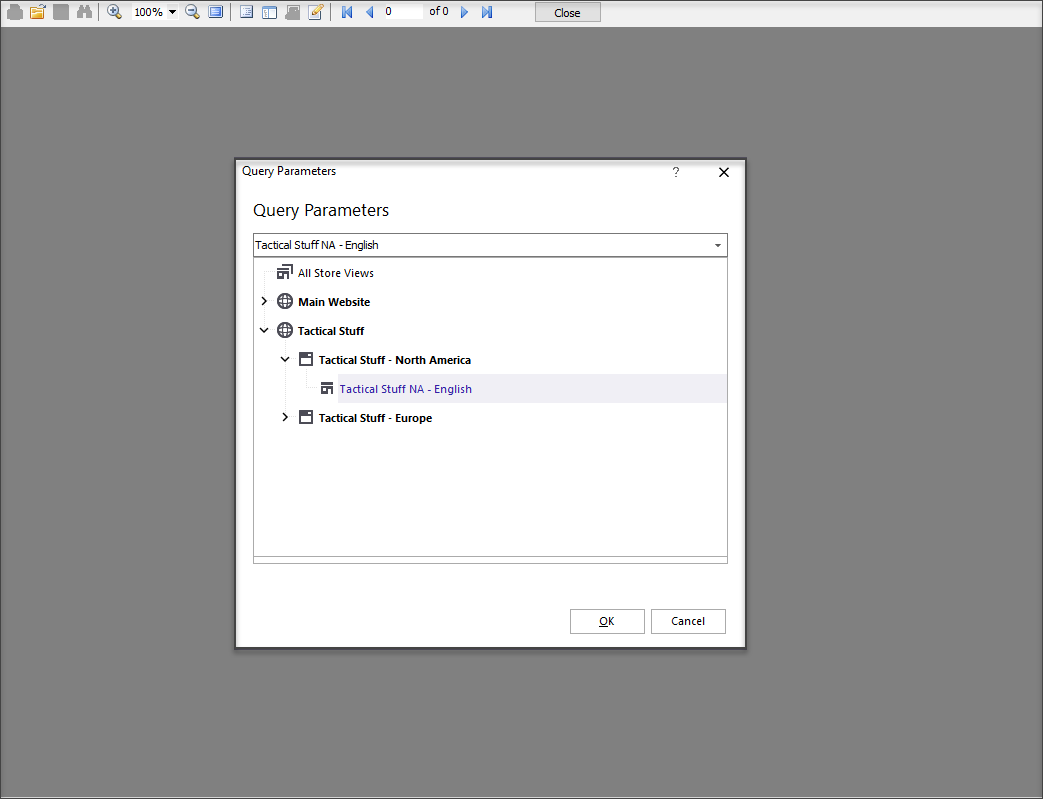
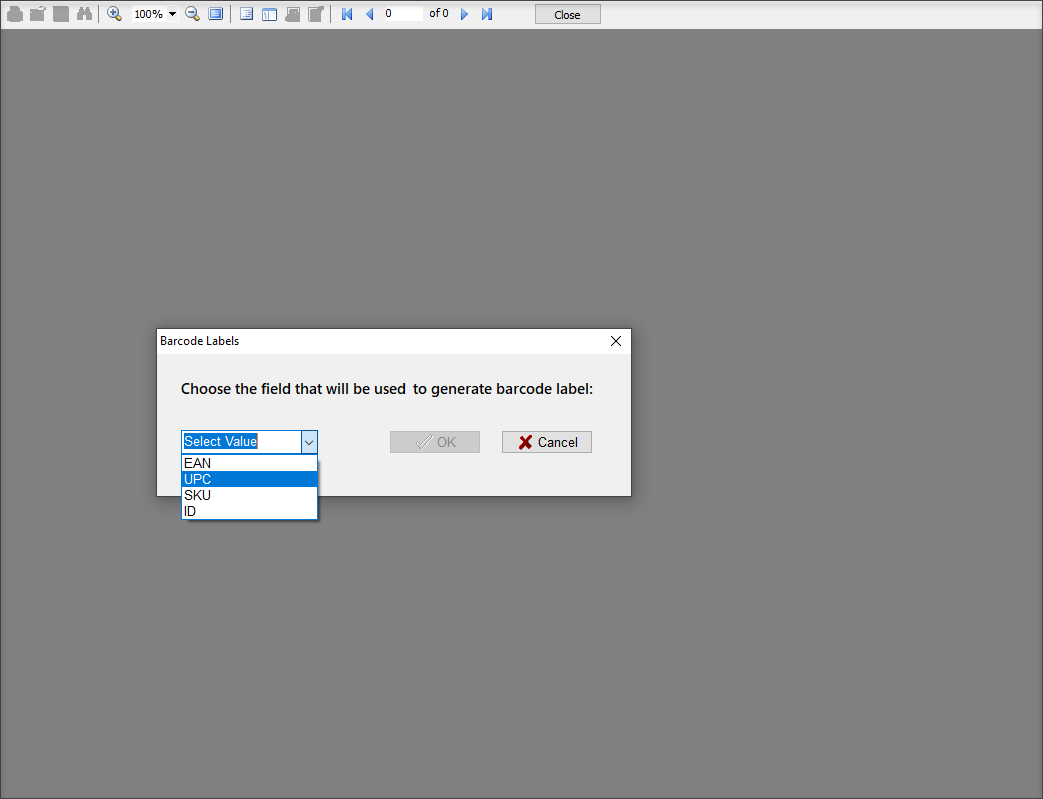
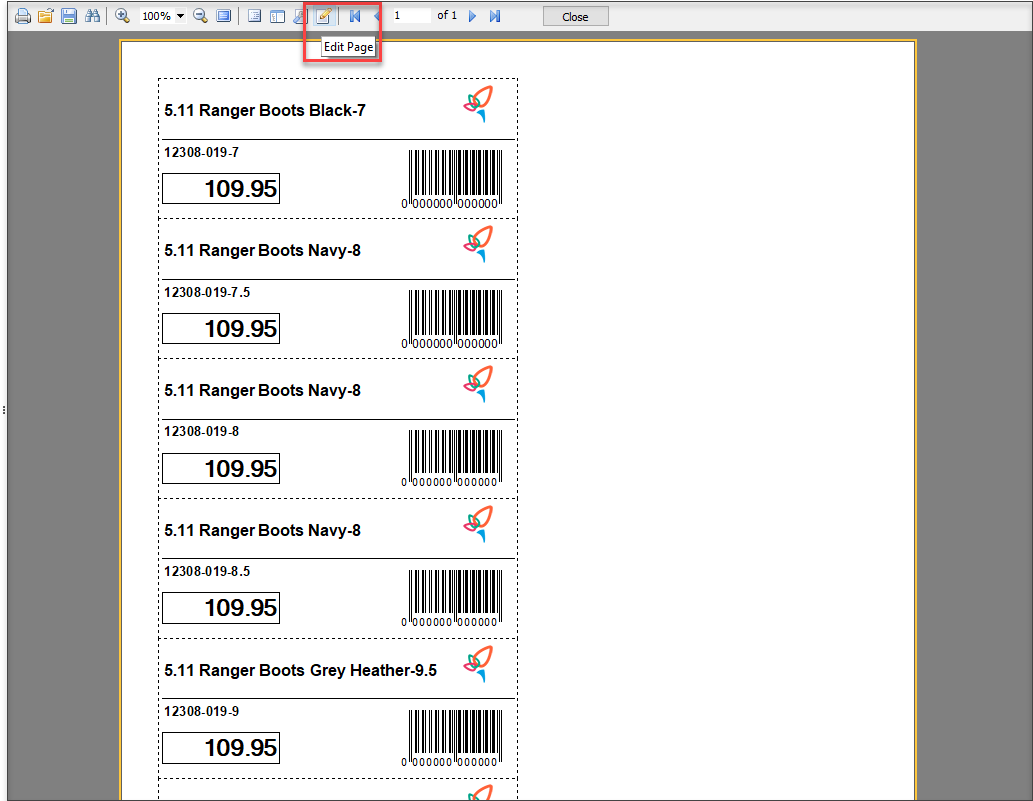
You can add some text or input an image, for example your logo or brands' name. To do this, select 'Text object' or 'Picture Object' and click on the place you want to put in into.
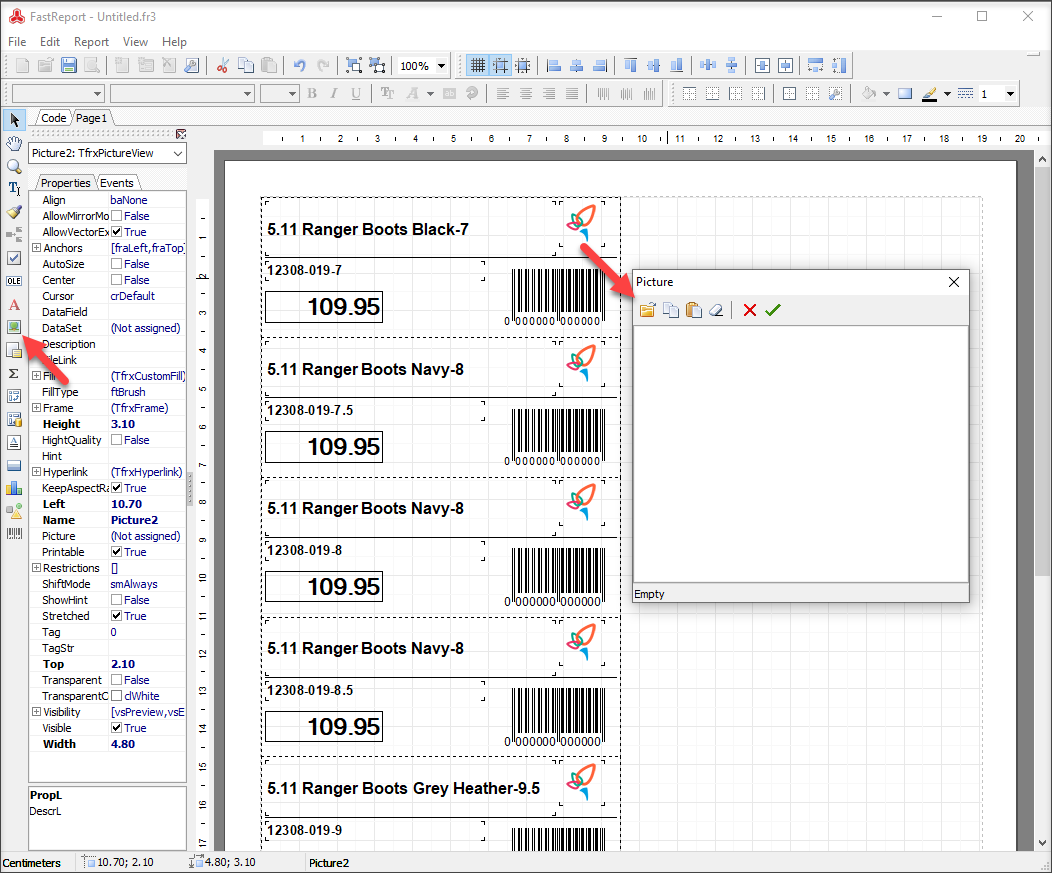
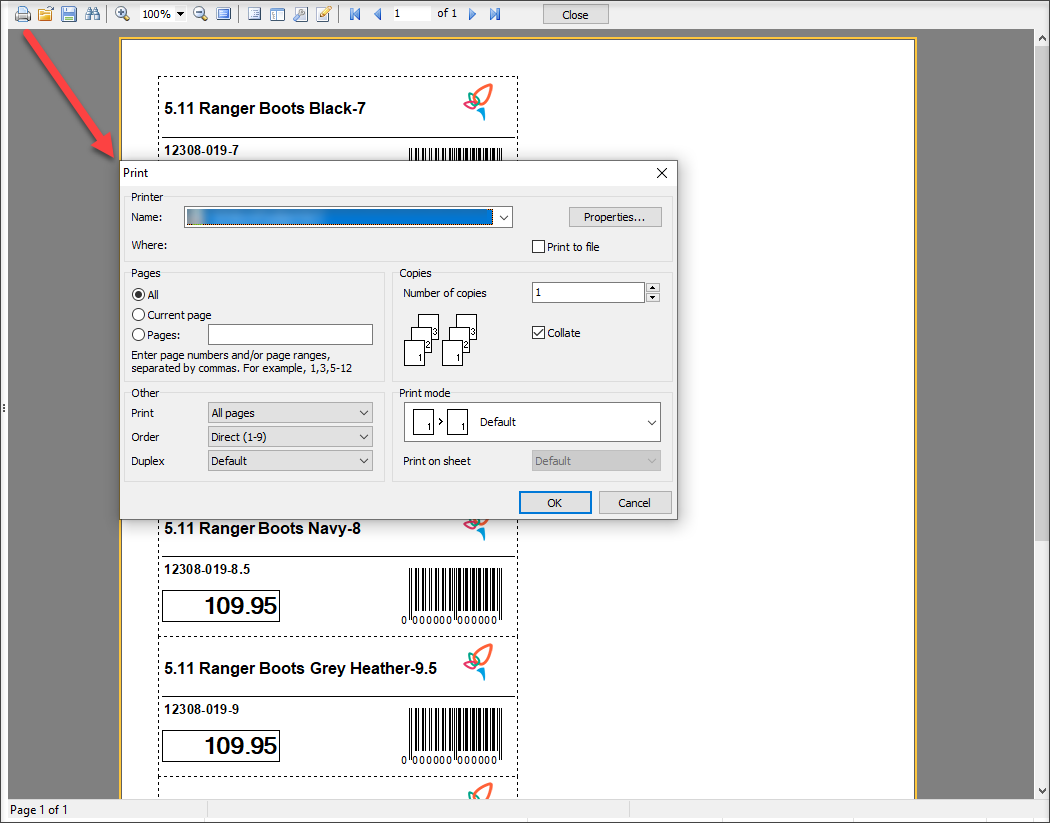
Wrap-Up
As you can see, the process of generating barcodes and printing barcode labels for your Magento 2 store is much effective with Store Manager for Magento. Unlike the Magento 2 admin, you don't need to install any special plugins to create the barcodes. This functionality comes out of the box along with other Store Manager features. Thus you always have necessary tools at hand!
Scan Barcodes to Manage Stock
Store Manager for Magento allows handling stock levels with the help of Magento Barcode Scanner. The tool is compatible with multiple Windows scanning devices and configurable for various barcode formats. Check this article Manage Magento Stocktake Using Barcode Scanner to get insight into Magento stock management with the barcode scanner.
Related Articles:
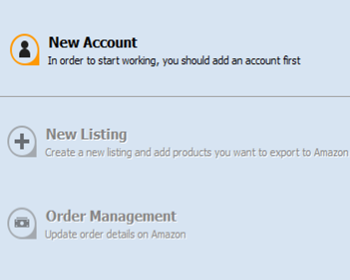
Magento 2 Stock Control
Find out how to manage your Magento stock levels in bulk or for each product and automate product import and export taskі. Read More...
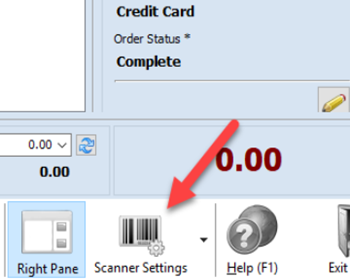
Barcode Scanner in Magento 2 Point Of Sale System
Check the possibility to add products to Magento 2 orders by scanning barcodes. Read More...
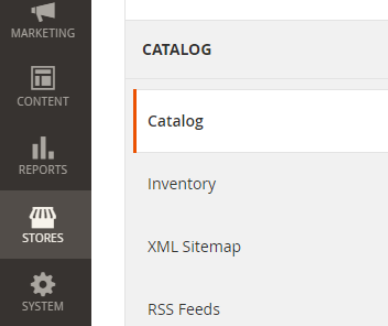
How to Make Magento 2 Display Out of Stock Products
Learn how to let customers know if a product is out-of-stock on the product page. Read More...
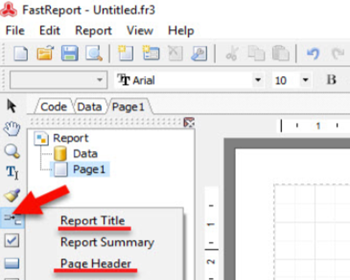
Create Magento 2 Custom Reports
Magento 2 custom reports tutorial: build SQL-queries, select report relation, design it at your sole discretion. Read More...
COMMENTS








