How to add images in Store Manager for Magento
How will your Magento 2 (Magento Open Source 2, Adobe Commerce) product page look without images? You are not sure you want to experience this, since imagery influences customer choice, intensifies product pages and makes them complete.
When it comes to image upload, you would prefer to have efficient and handy image uploader tool at disposal. If we look at Magento admin functionality, we will find out that it allows to manually upload pictures to selected products. Although, sometimes it can be insufficient and you might need to widen image handling capabilities.
Store Manager for Magento is more flexible when speaking about image upload since offers various methods to perform this assignment, what will be described below in this article
Upload Images to Selected Product
At times you might need to upload photos to several listings only and manual image entry will not be time-consuming. What is to be accomplished in this case?
- You select the product, images should be attached to, first.
- Afterwards switch to “Image Gallery” tab of the lower grid
- Click on “Add Image” button on the toolbar respectively and browse local folder, pictures to be uploaded, are stored in.
- Select desired images and press “Open” to start loading
- Set small, base and thumbnail images once photos have been uploaded.
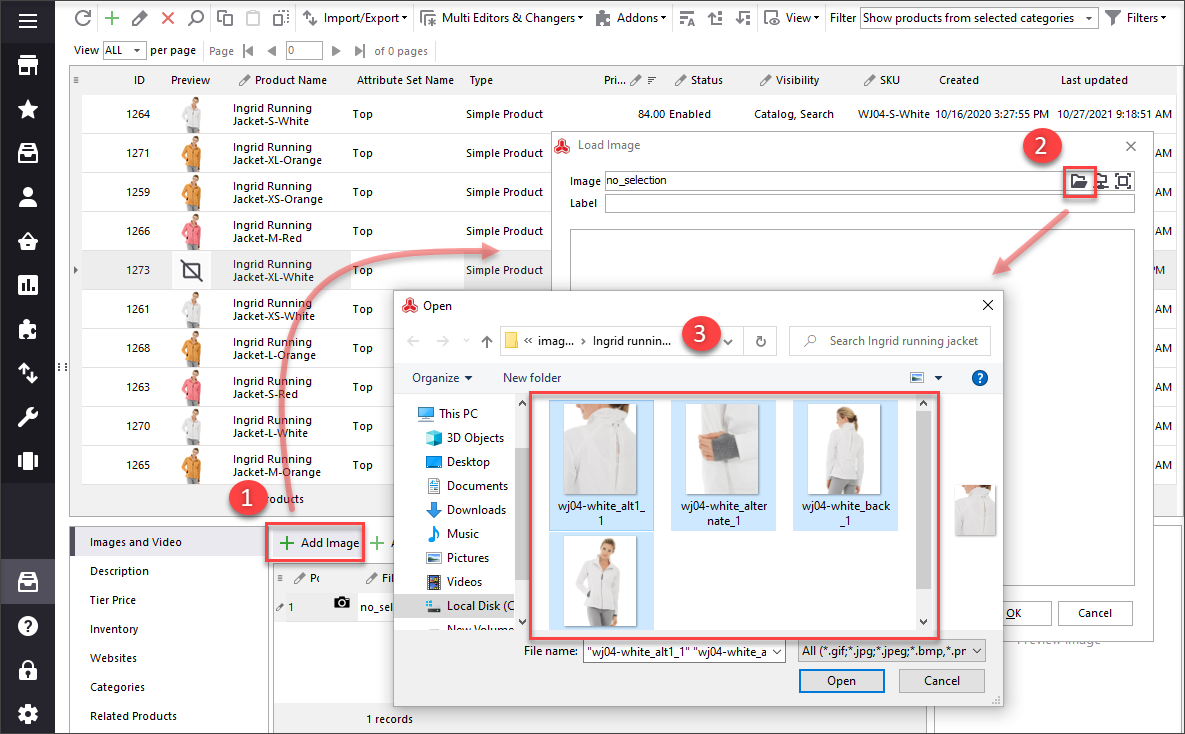
Upload Images to Multiple Products Simultaneously
It is possible to assign images to multiple selected products in the way, described above. If you need to attach identical pictures to some merchandise, it can be done in short span of time with Store Manager.
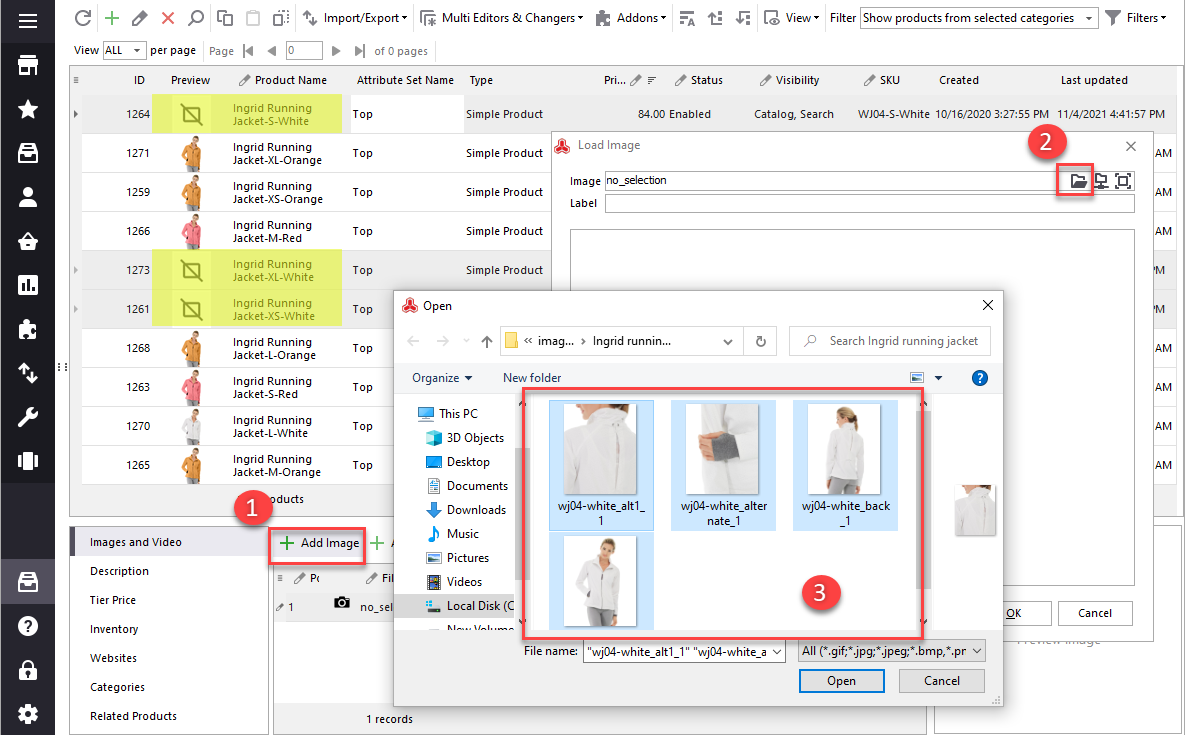
Drag-and-Drop Pictures to Selected Product Listings
Mostly store owners find this functionality very convenient, since it reduces number of operations, one is to do in order to ascribe images to products. Just open the folder, containing images, select the ones to be uploaded and drag them to the image place in Store Manager. Within seconds they will be appended to these entities and after this you are expected to set small, base and thumbnail pictures.
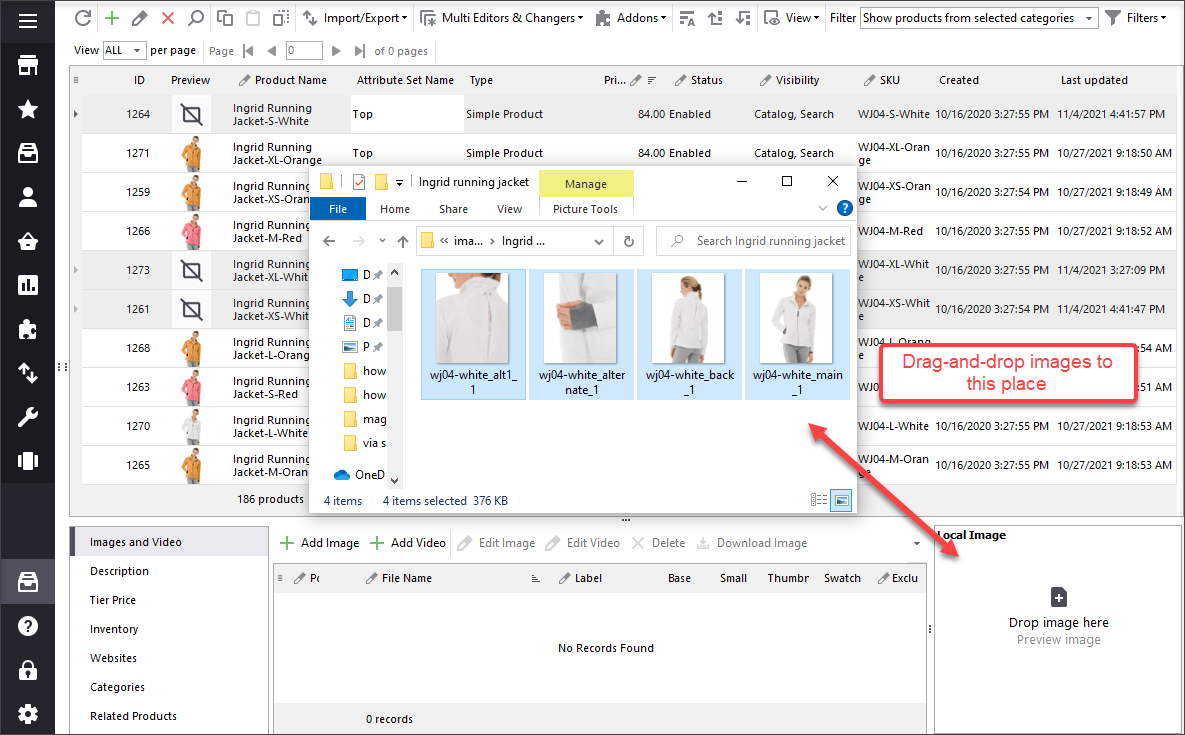
Drag-and-Drop Images Directly From Browser
Store Manager for Magento represents one more, we can even say, innovative technique of image upload - drag them from browser and drop to products in Store Manager application. You may take image from the web, from suppliers’ site and swimmingly transfer to the application, assigning to a product in this way.
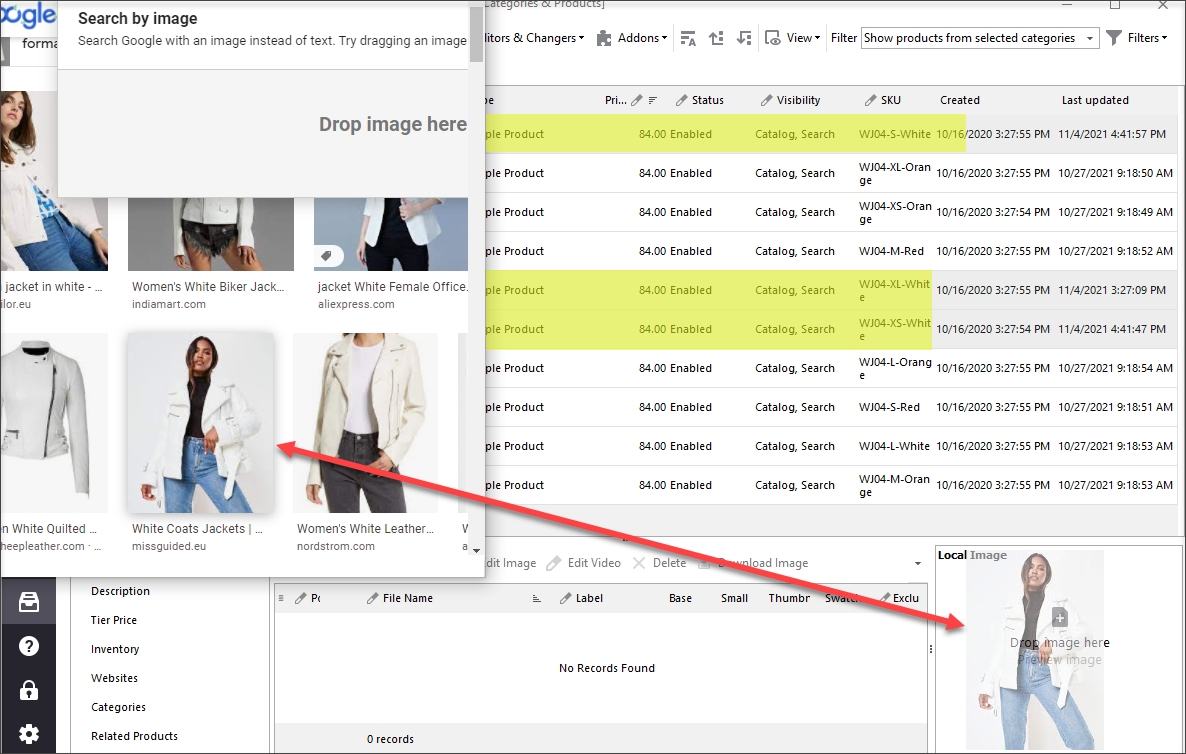
Add Photos from FTP
If necessary pictures have been already uploaded to FTP you can browse folders and assign these images to merchandise. As you know images in Magento 2 (Magento Open Source 2, Adobe Commerce) are being uploaded to pub/media/catalog/product at FTP. There are created two subdirectories depending on first two letters or figures of image name. For example, if image name is 111.jpg, you will find it by this path pub/media/catalog/product/1/1/111.jpg.
So, you are expected to accomplish the procedure similar to the one described in the first case, but select FTP folder for browsing instead of local folder
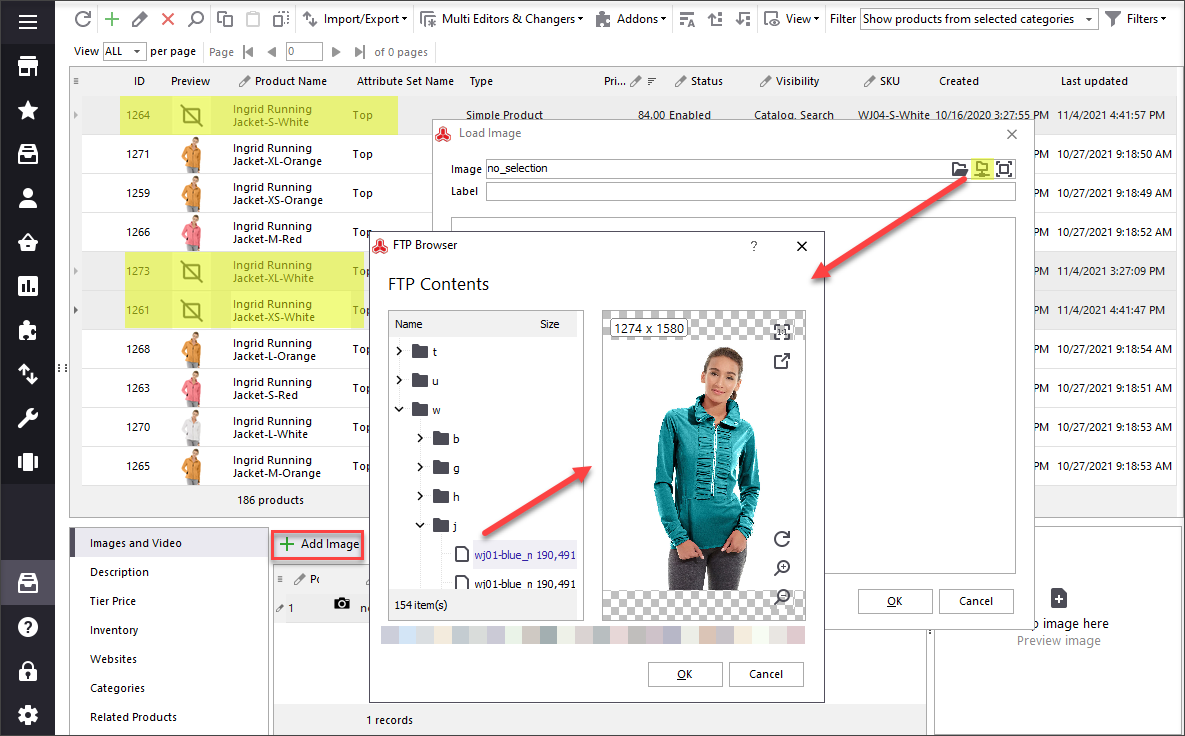
In conclusion it must be said that with Store Manager you can choose the way of Magento 2 (Magento Open Source 2, Adobe Commerce) image upload that best suits your need and requirements. If you need to add import images to Magento 2 (Magento Open Source 2, Adobe Commerce), read this tutorial - www.mag-manager.com/product-information/magento-product-management/import-images-with-store-manager-for-magento/
Explore easier way to add images to Magento, downloading 14-day trial of Store Manager FREE version Available!
Related Articles:
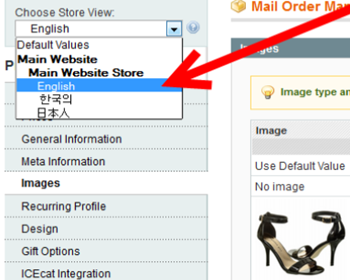
Add Different Images to Different Magento Store Views
Find out how to add to export file group of fields with related information (ordered items, shipping details, billing details). Read More...
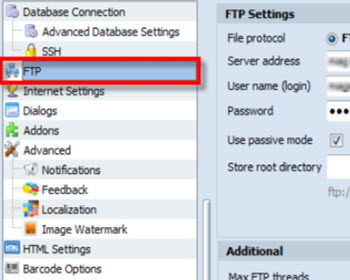
Import Images from External URLs to Magento
Detailed guides on how to import images from URLs including the list of required CSV columns. Read More...
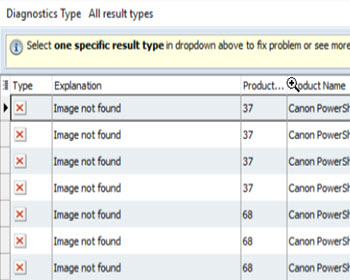
No More Missing, Duplicated or Unlinked Magento Images
Find out how to prevent your images from getting duplicated, unlinked or undisplayed and what to do if issue occured. Read More...
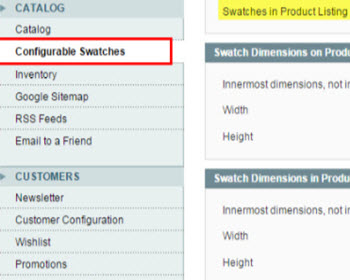
Upload Magento Swatch Images to Configurable Products
Get the full explanation of Magento swatch images and their purpuses and find out the ways to assign them to products via admin and Store Manager. Read More...
COMMENTS
This is so cool to be able to drag and drop images, either from folder on PC or Browser. Can i also import products along with images for them ? Can you point me to an article ?
Hello.
Thank you for your question.
Sure thing, Store Manager for Magento allows import of products with local or remote images. Check this article for further reference -
https://www.mag-manager.com/product-information/magento-product-management/import-images-with-store-manager-for-magento/
Thanks. Everything is set up no. Test products and images went through. Will place order on Monday.
Cheers.








