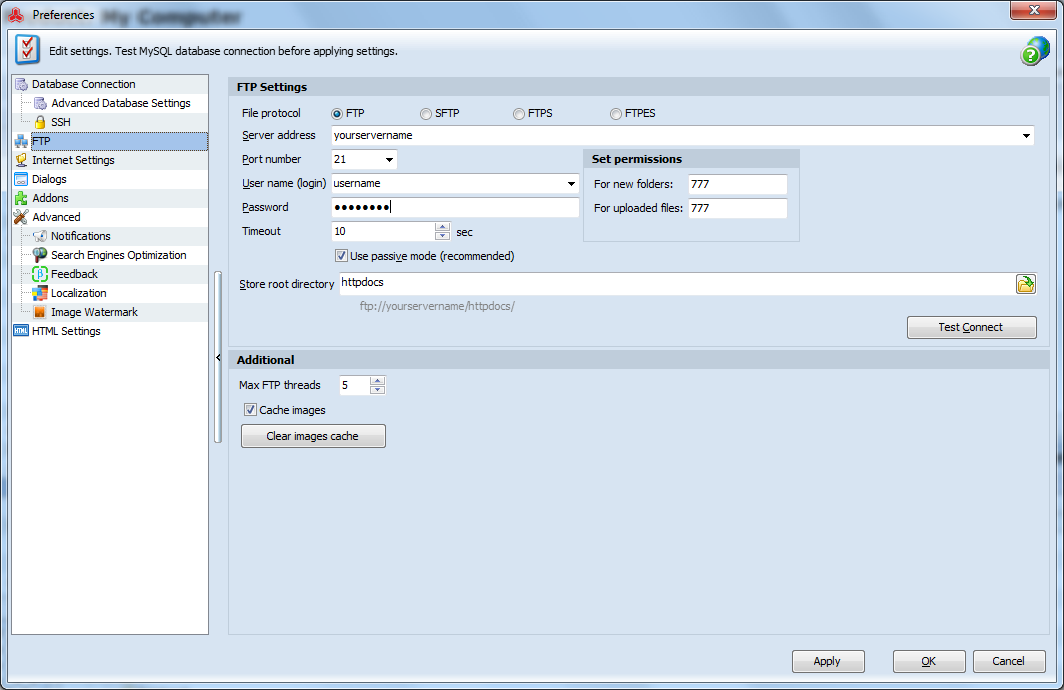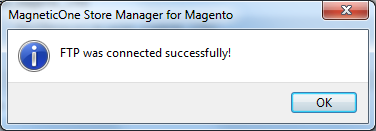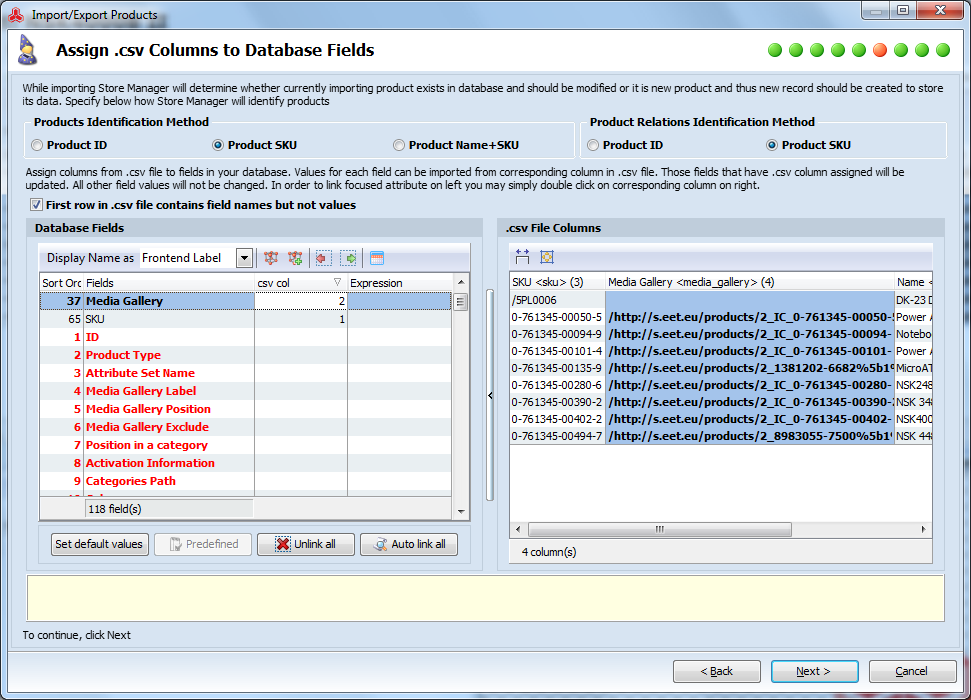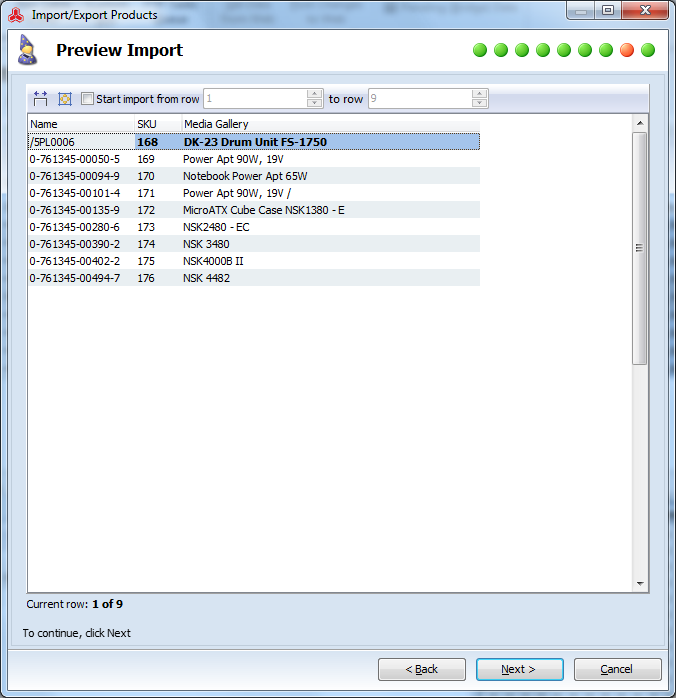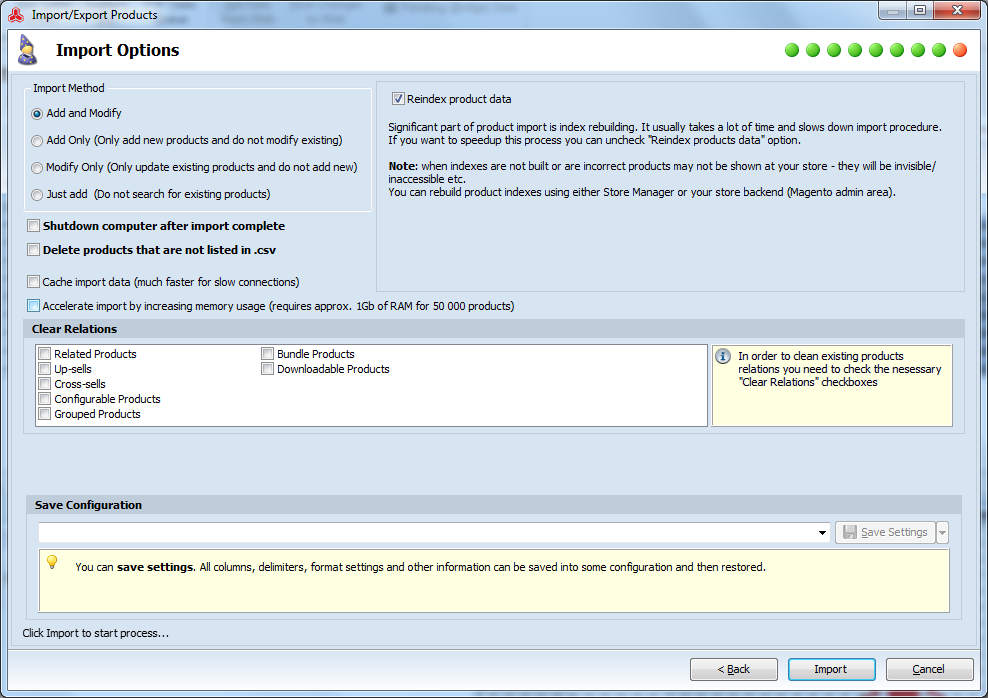Date: 07.25.2012Modified: 03.12.2024
Import Magento product images from local files or external HTTP/FTP source
Store Manager allows you to Import and Upload Magento Product Images from local or external HTTP or FTP source using Magento Product Import Wizard.
In order to do it you need to make sure that you set-up FTP Settings page correctly:
Check ftp connection:
Prepare a .csv file for Import. Make sure it contains all required columns (as Product ID, Product Model (SKU) etc.) and a column with correct image names for each product. For details, please check here.
Images may be listed in the file in few formats:
- Image names (all images should be at your local PC in one folder, do not use subfolders). For example: imagename1.jpg
- Image URLs (External URLs from your supplier - HTTP or FTP location). For example: https://yoursupplier.com/images/imagename1.jpg
In case you need image gallery with few images, you need to specify them in one field using comma delimiter
- In case you have image names, specify them as follows: imagename1.jpg, imagename2.jpg, imagename3.jpg
- In case you have External URLs from your supplier, specify: https://yoursupplier.com/images/imagename1.jpg, https://yoursupplier.com/images/imagename2.jpg, https://yoursupplier.com/images/imagename3.jpg
Make sure that all images have correct size and name for all products.
Now you can proceed with the import. All steps of import with details you can find in Product Import Instructions, the only thing that you should pay attention is to enable Import Images option on the "Select Fields Delimiter and Quote Character" step of import and check Import Images option:
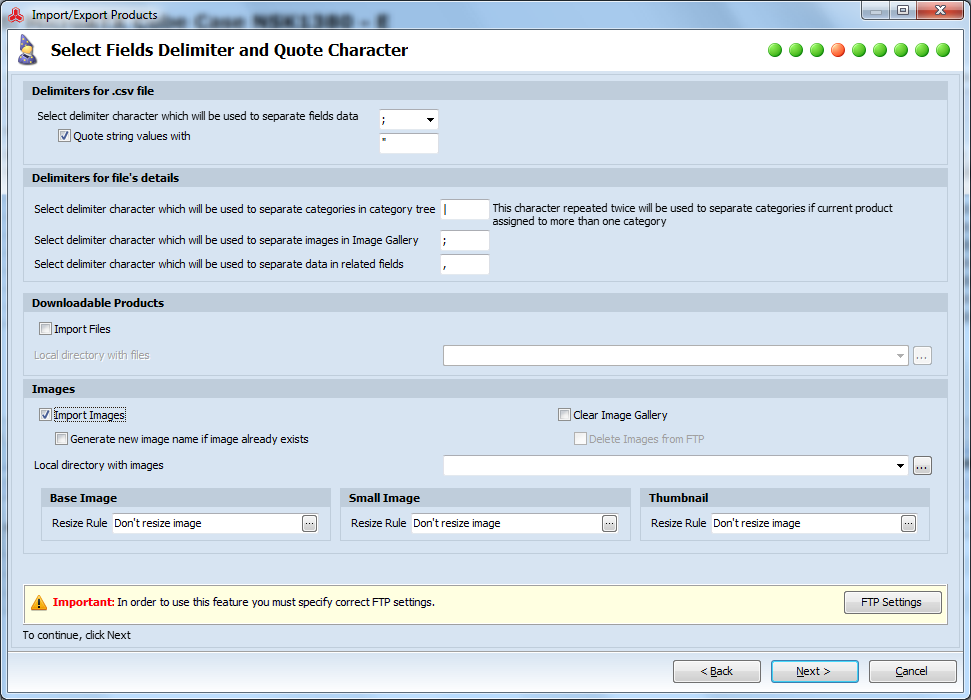
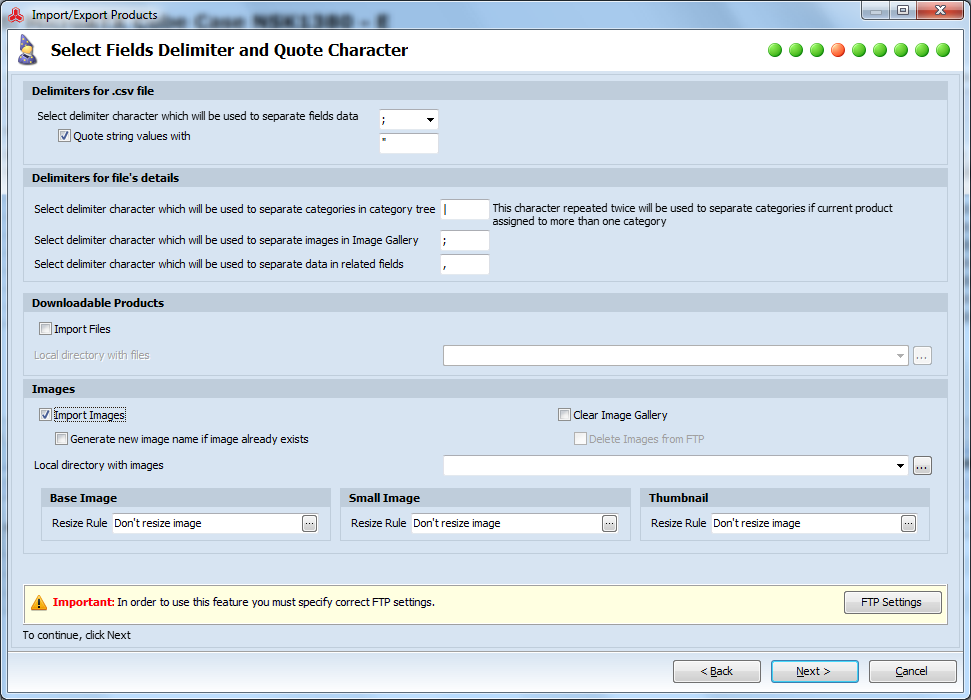
Also the following options are available:
- Clear Image Gallery - allows you to clear current Image Gallery for the Products you are updating. (!)
- Delete images from FTP - if this option is checked the Images of Products that you update while import will be erased from your FTP during the Import.
- Generate new file name and upload as new image if image with current name already exists - a new image file will be created instead of replacing the existing one if their names are the same.
- Local directory with images - in this field please indicate local directory with the images that you would like to import (can be used only in case you have image name in your .csv file and images are in some folder on your local PC.
Preview import results:
In case if there were no errors indicated at Preview Import step, please select Import Options
Complete import. Once import is finished, Store Manager will Upload your Images to FTP automatically and you will be able to see Images in product page. You can check the result once the upload is complete.
Note: All images will be placed to the FTP upload queue. You can find it in Advanced -> FTP Tasks Queue. Please be patient as the upload may take some time.
COMMENTS