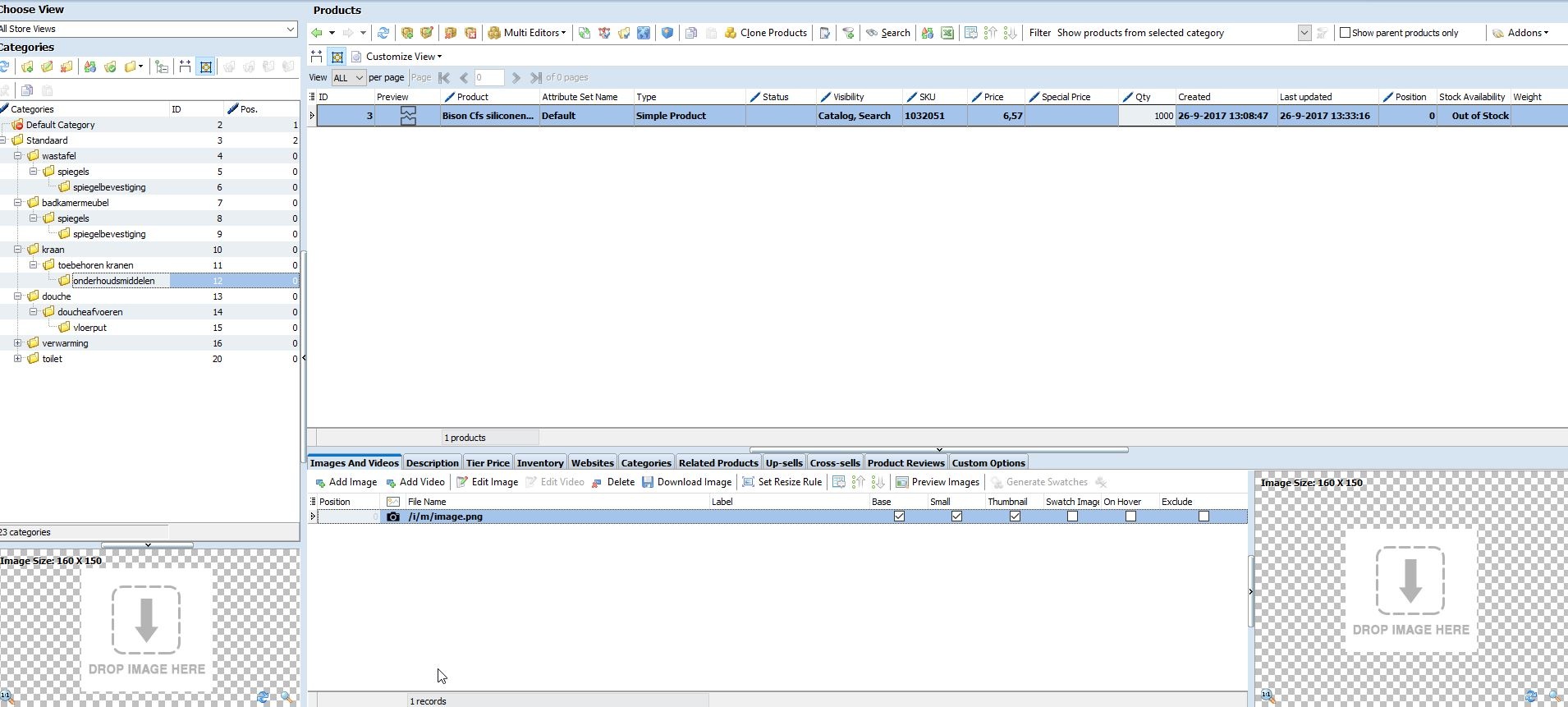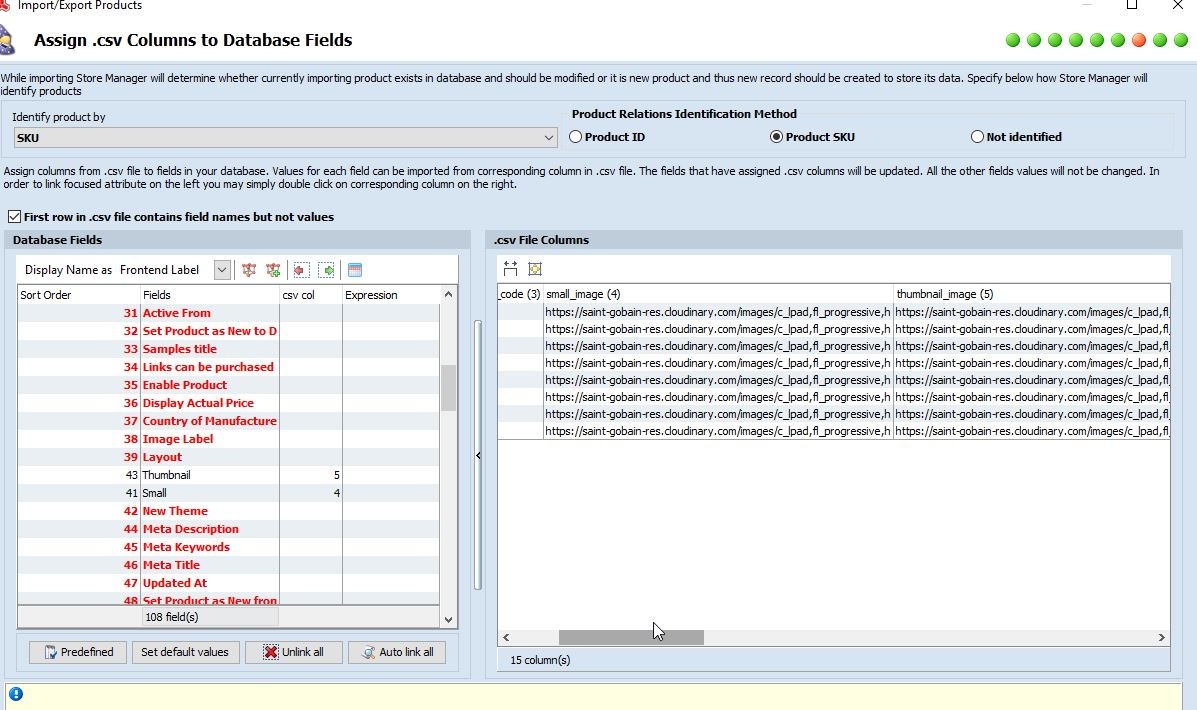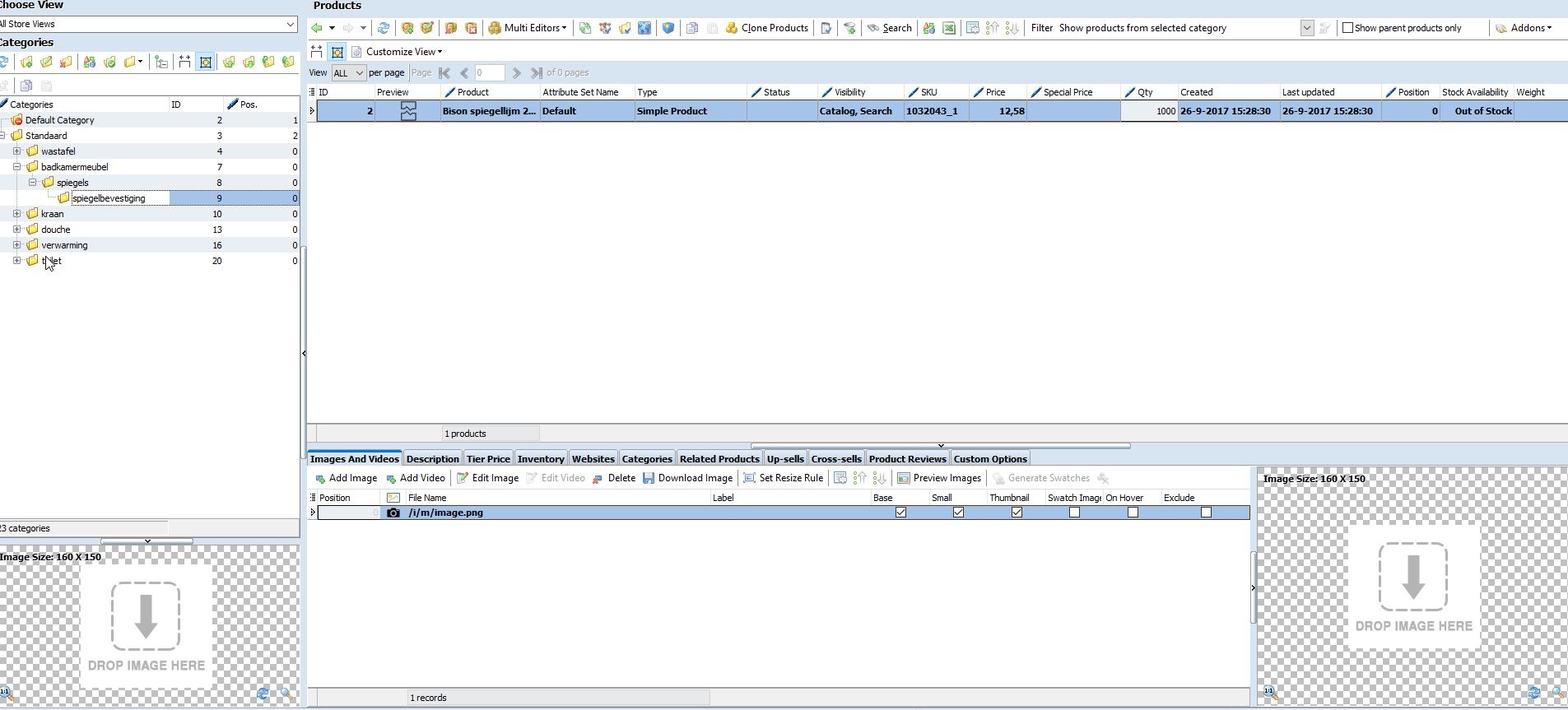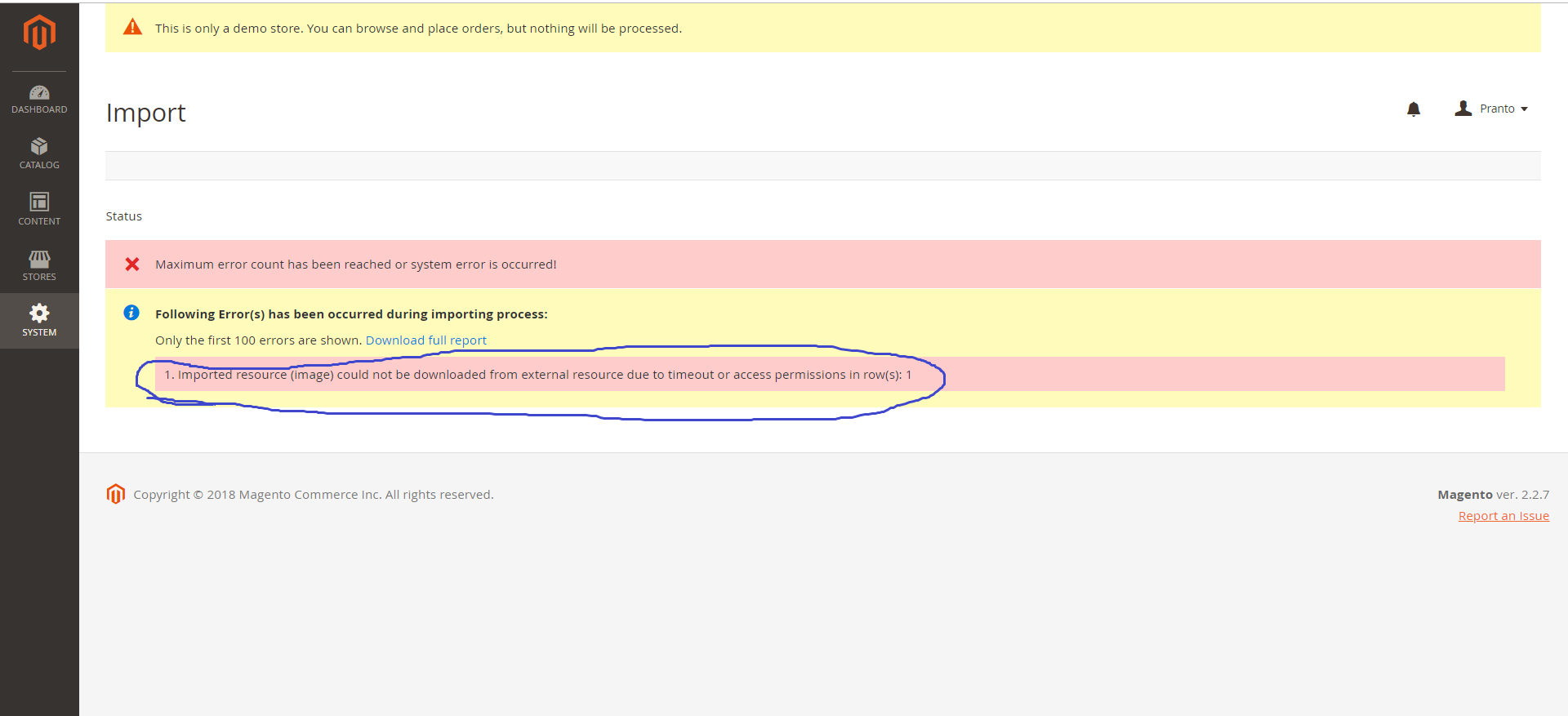How to import images from links to Magento 2?
There are occasions when you do not have images saved locally or on your servers. You might be receiving the file with information from your supplier with reference to images as an external URL. You might also need to export data from one platform to another and image URLs can be a part of your file. Is it possible to import images from links to Magento 2?
Magento itself does not provide the possibility to extract images from remotely hosted http links. So, how to upload images in this case? Check the solution below.
Admin Import& DataFlow
Since import possibilites of Magento admin cannot fetch remote images from the URL, you need to do it on your own.
- Open each image in the browser, right-click on the picture and press 'Save image as...' and load it to the local folder at your PC.
- After all the images are in this folder, you need to connect to your FTP server and copy images from folder at your computer to media/import directory of your Shopping cart installation.
- In your csv import file in column for images indicate image name with slash at the beginning (corresponding to image titles in media/import folder) in front of appropriate product SKU, like this -
- Run Import/Export of DataFlow Profile to link images to corresponding products via import and see them at the front-end.

How to Import Images from URls to Magento 2, Bypassing Media Storage?
Store Manager application allows to grab image from remote location, download it to your own server and assign it to the correct item - all of these right in the process of import.
Prepare CSV
- The http links to Magento 2 images should be in your file in column(s) for images. Shopping cart allows you to add one and the same or different pics to product, making them base, small, thumbnail or adding extra pictures to the gallery.
- If you want to add multiple images to product, you need to separate URLs with symbol that serves as data delimiter
- Launch Import / Export wizard by selecting Import / Export products option.
- Select import option.
- Select the CSV file with Magento images URLs.
- Select delimiters to separate fields data. You can preview the file with selected delimiters below in the same window.
- On the next step make sure to enable images import by checking the corresponding box.
- Map column with images from your file to database fields where image records should be saved.
- The last step of the wizard requires you to select a suitable import method. Also, you can check other import settings here, if necessary, or leave them default. After that press 'Import' to start running the process.
- After import is reported to be successful, check your images at the front-end.


Before configuring the import process, make sure to set up FTP connection with the software. To do that go to Preferences (F12) and input access details in FTP tab.
Configure Images Import from URLs to Magento 2
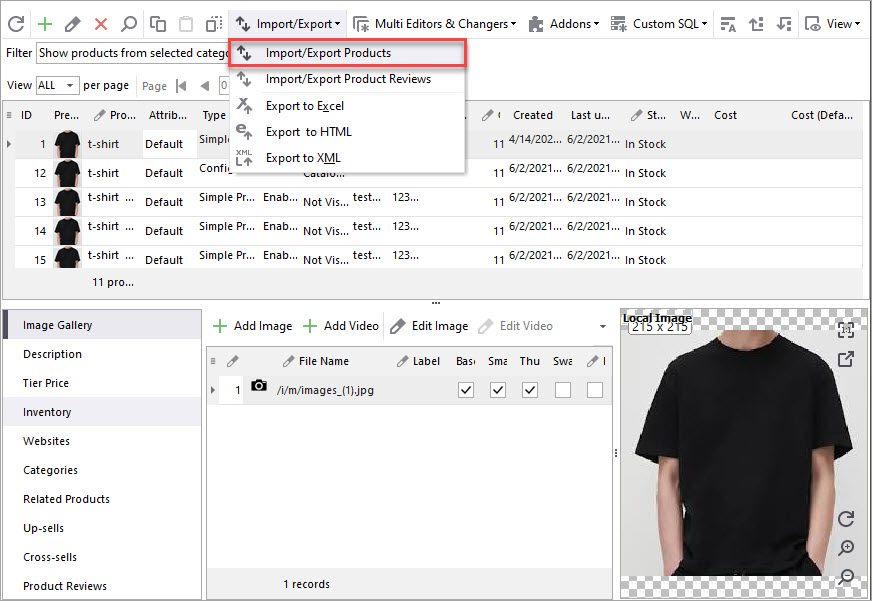
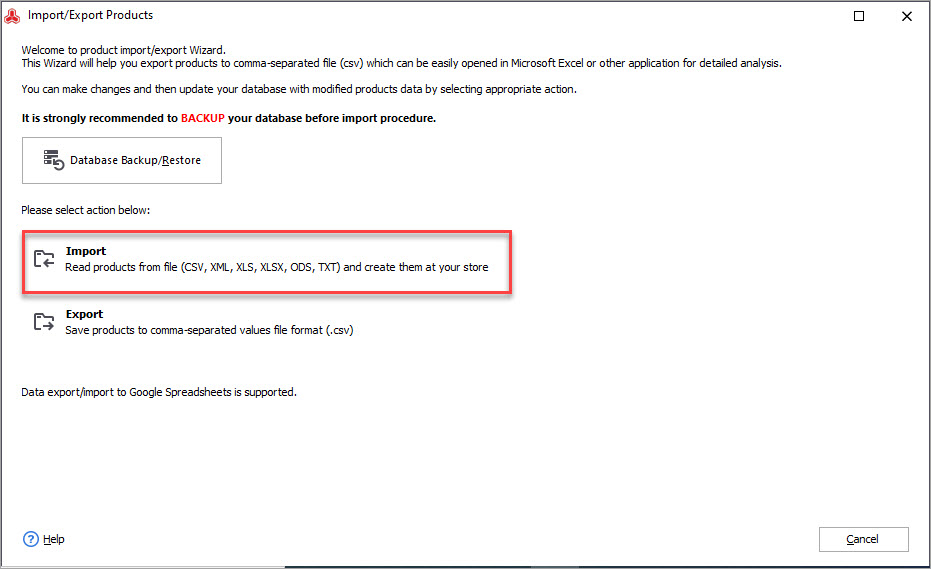
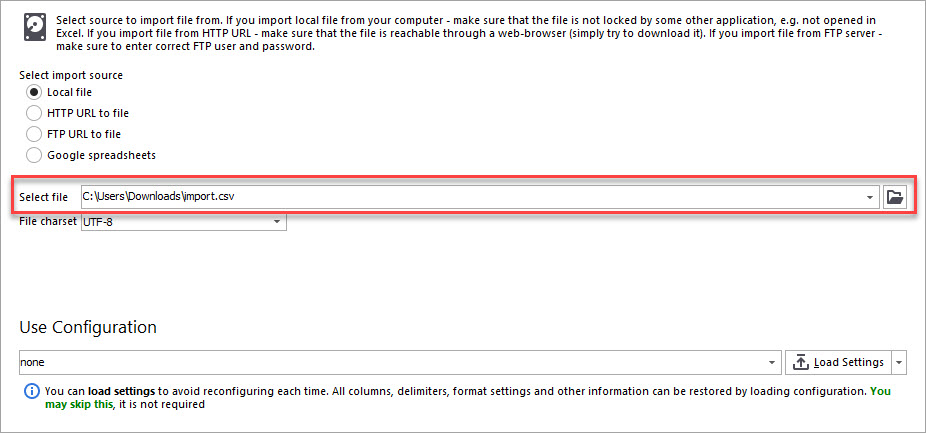
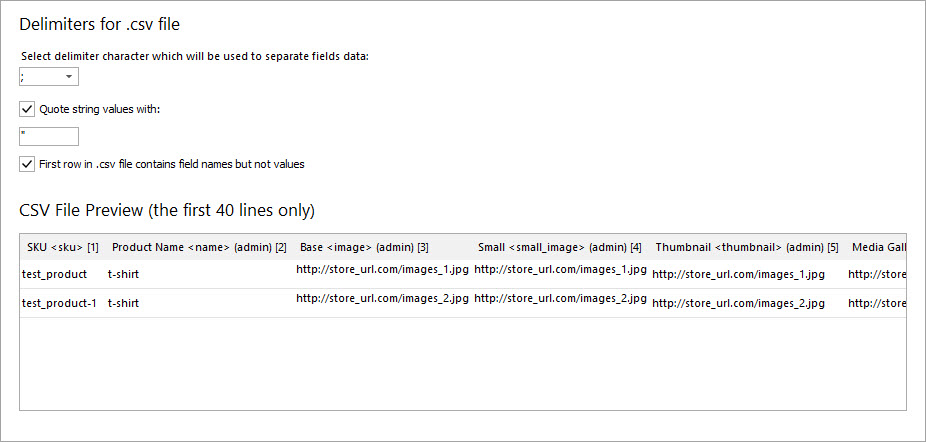
For remote images there is no need to indicate local image directory. Additional options allow on-the-fly avoid duplicates by re-generating image name if there already exists exactly the same. You can also clear already present product images if necessary (e.g. if they were uploaded incorrectly previously.
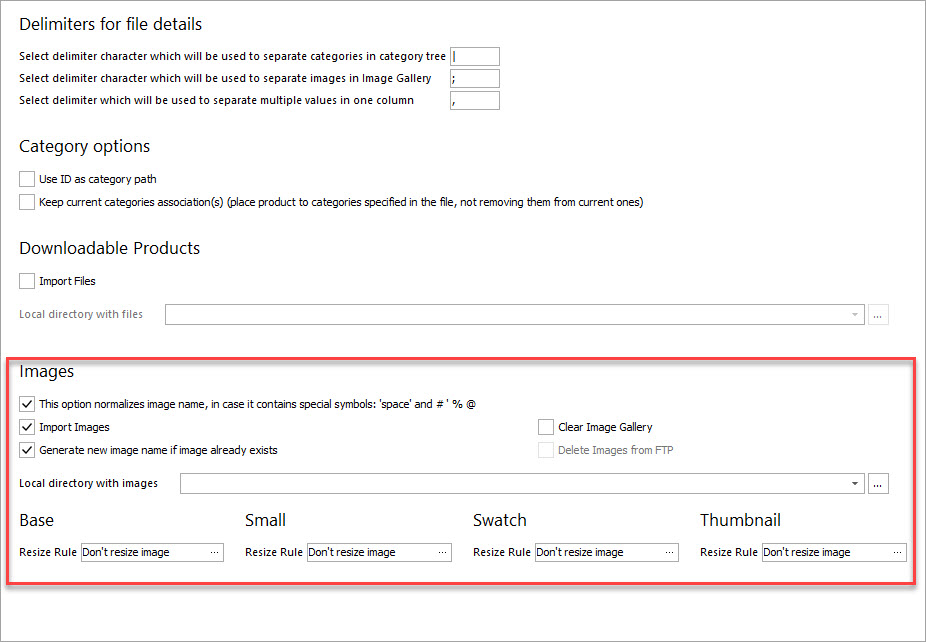
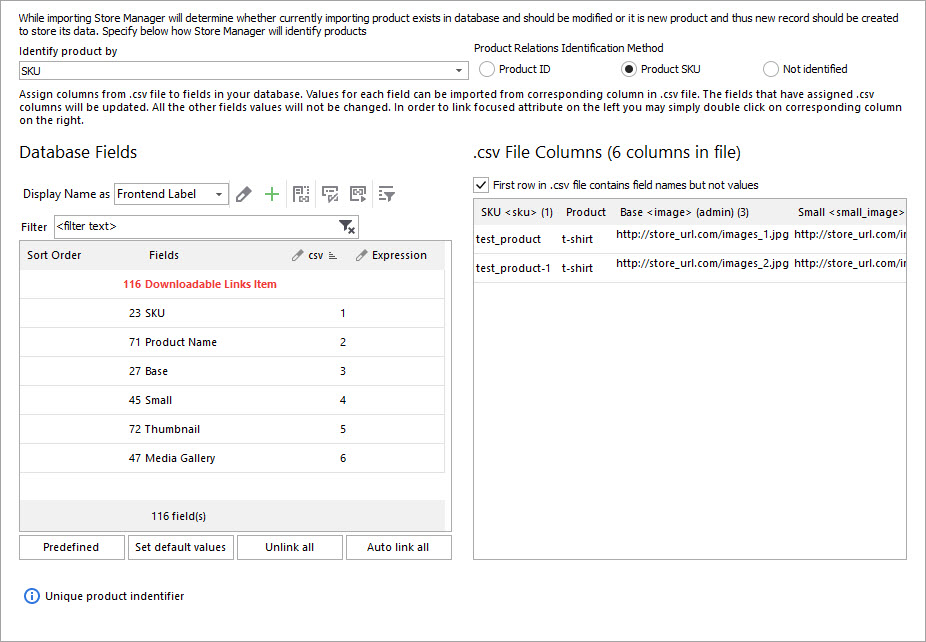
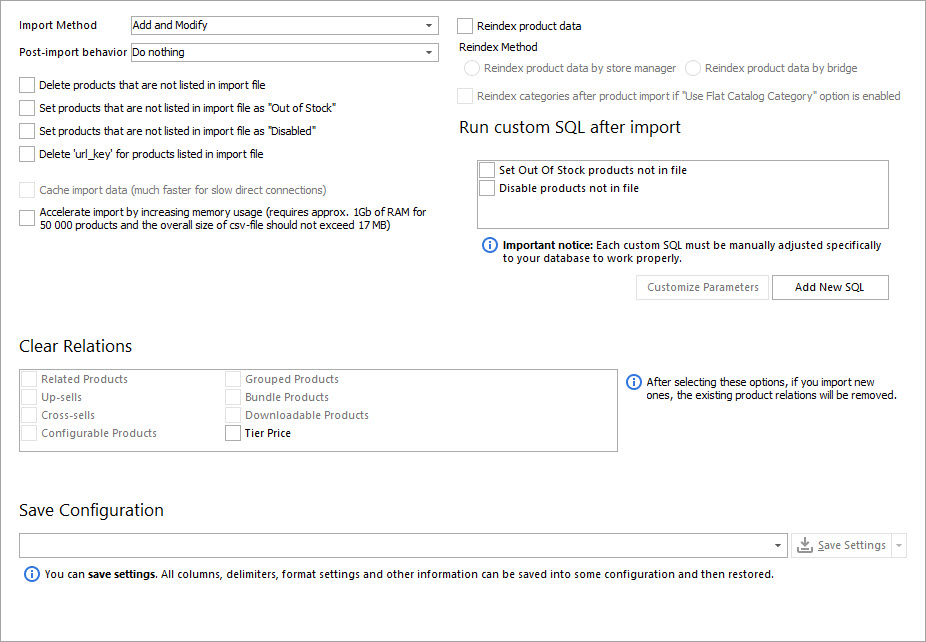
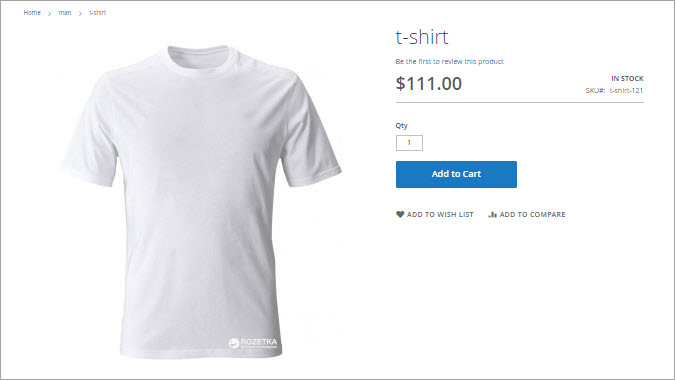
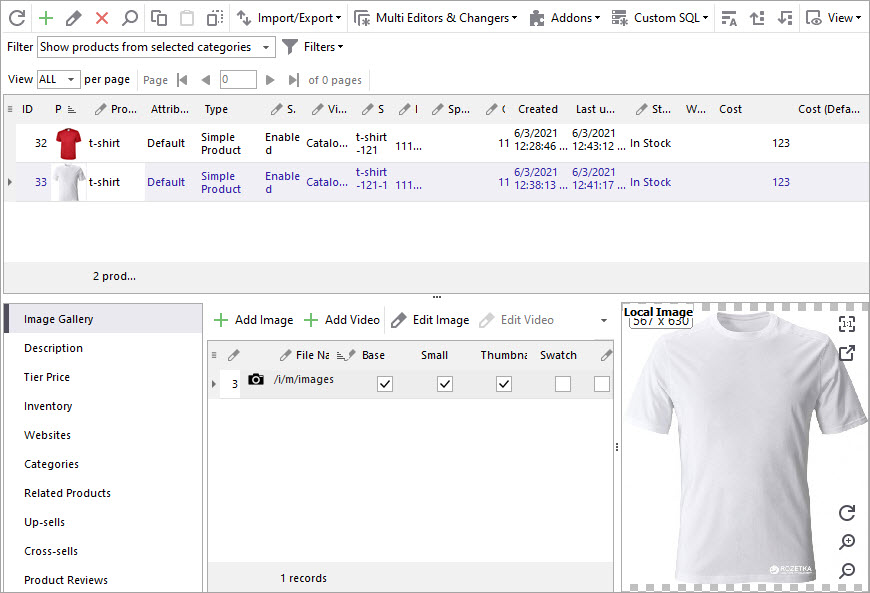
Open for yourself new experience in images upload to Magento, uploading remote (external images from supplier) using their URLs. Try it free right now -
Try FREE remote images import via Store Manager for Magento Try Import
Related Articles:
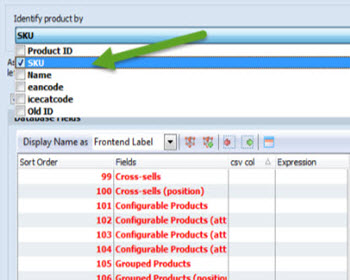
Import Images With Store Manager for Magento
Full guidance on images import (local and remte images) and CSV import file sample. Read More...
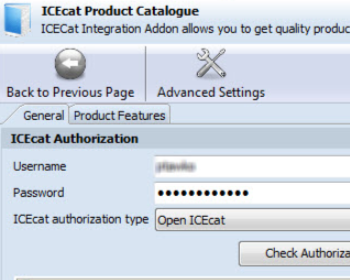
Enrich Your Magento Products with Descriptions, Images and Specifications from ICECat
Find out what is ICEcat and what you can get after integrating your Magento store with this content provider. Read More...
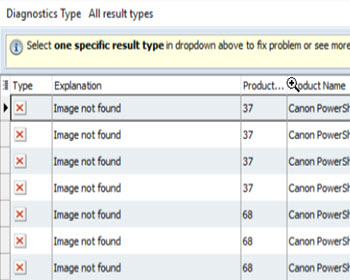
No More Missing, Duplicated or Unlinked Magento Images
Find out how to prevent your images from getting duplicated, unlinked or undisplayed and what to do if issue occured. Read More...
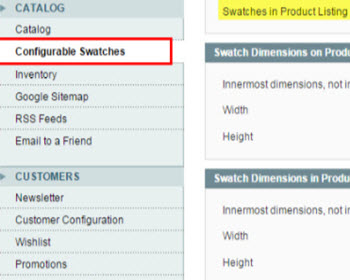
Upload Magento Swatch Images to Configurable Products
Get the full explanation of Magento swatch images and their purpuses and find out the ways to assign them to products via admin and Store Manager. Read More...
COMMENTS
Hi, i'm using external https:// URL for the images. After succesfully importing the csv there are no images. All items have the same image url "/i/m/image.png" and it's blank. When I edit the image and fill in the URL the image shows up. But for all products the same image.
Hello,
Thank you for the comment.
Do you mean you import the same image to all the products? In order to import different images from URLs, you should specify correct URL path in the import file. If possible, attach the screenshot of the import file.
As I can see your images have no roles assigned. Have you linked file columns (Small, Base, Thumbnail image) to corresponding database fields in the import wizard? Try to set roles in the lower grid and see whether images will display properly.
Thank you for providing the details.
Please try to enable "Generate new image name if image already exists" option in the import wizard in order to upload images with unique names. Let us know whether images display afterwards.
That did the job. thanks!
Great! If you have any other question, do not hesitate to contact us.
Hi, i'm using external https:// URL for the images. After succesfully importing the csv there are no images. All items have the same image url "/i/m/image.png" and it's blank. When I edit the image and fill in the URL the image shows up. But for all products the same image.
While upload images are resized by Magento automatically. Though, remember that image size should not exceed 2 MB limit. If you need to set your own resize rules, you can use our Store Manager.
Hello, Pranto!
Thank you for your comment.
There might be different reasons of the error message you get, we recommend to search the answer on Magento forums, for example here -
https://magento.stackexchange.com/questions/109135/import-export-error-magento-2-0-1.
Also, you can try importing images with our Store Manager free for 14 days, as it has no strict requirements as admin panel.