Integrate Magento 2 with google spreadsheets for import/export
To integrate Google Sheets with Magento 2 for import/export means to make your store management even more effective. It aloows you to avoid an extra operation of exporting data to CSV and uploading it to Google Sheets manually. Having connected your Magento with Google Sheets, you can import/export data directly and use awesome functions of Google Sheets without limitations.
In this article we’ll describe how to integrate your Magento admin with Google account and freely export/import products, categories, orders, and other entities.
Steps to Integrate your Magento Admin with Google Sheets
- Download a free trial version of Store Manager for Magento and connect the application to your store database.
- Connect to your Google Account(s).
- Import/export products, categories, and orders from and to Google Sheets.
Step 1.Download a free trial version of Store Manager for Magento and connect the application to your store database.
If you already use Store Manager, you can proceed to the next step. Otherwise, download a free trial from the website and run the installation file. When Store Manager is installed, go to the "Preferences" and connect to your online store database.
Read more about how to connect to your online store database.
Once the connection is established, you’ll see store data displayed in Store Manager.
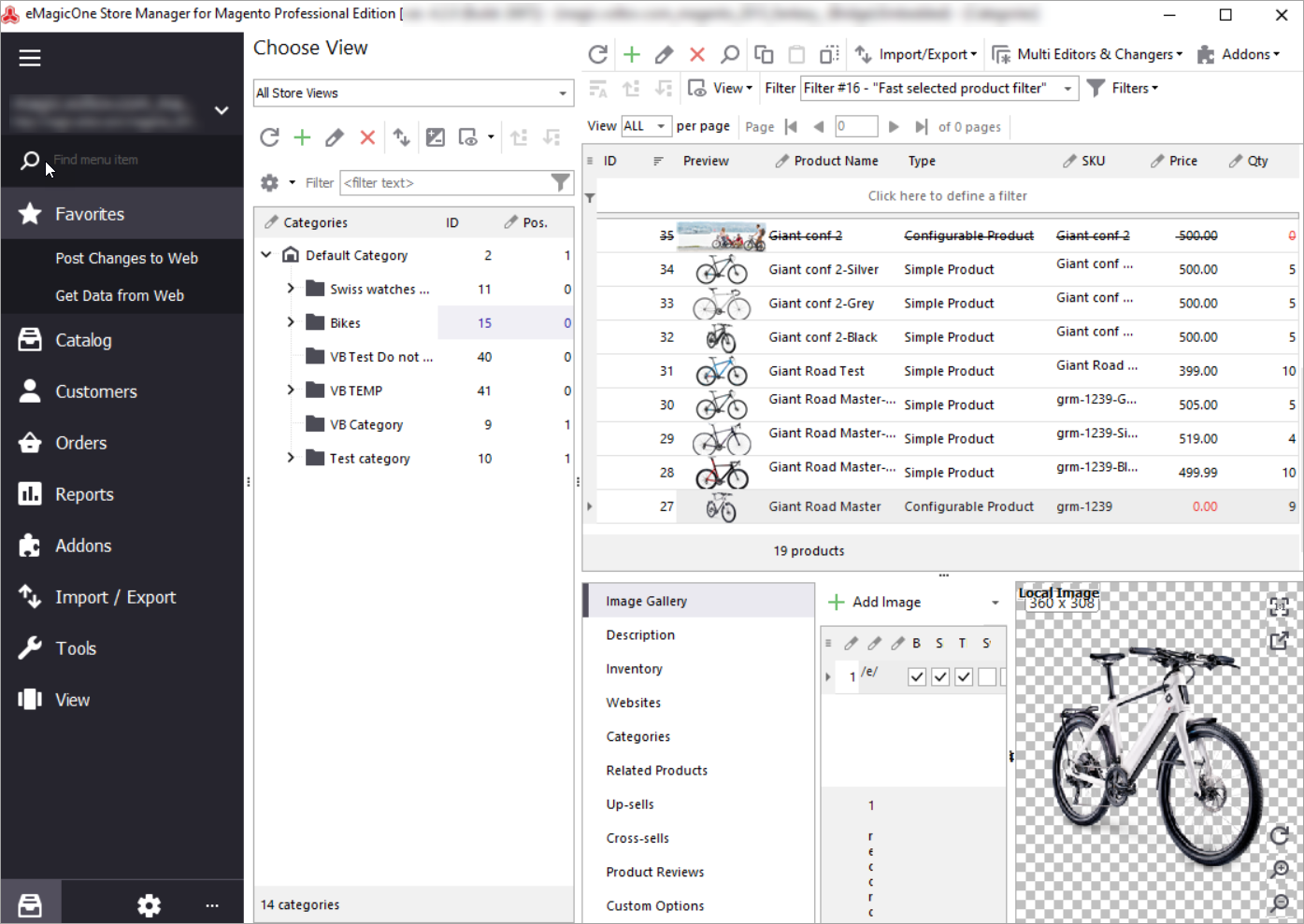
Step 2. Connect to your Google Account(s).
To connect to Google Sheets, run an import/export wizard. Currently, Store Manager allows integration with Google sheets for products, categories, and orders import/export, so you can run any of these:
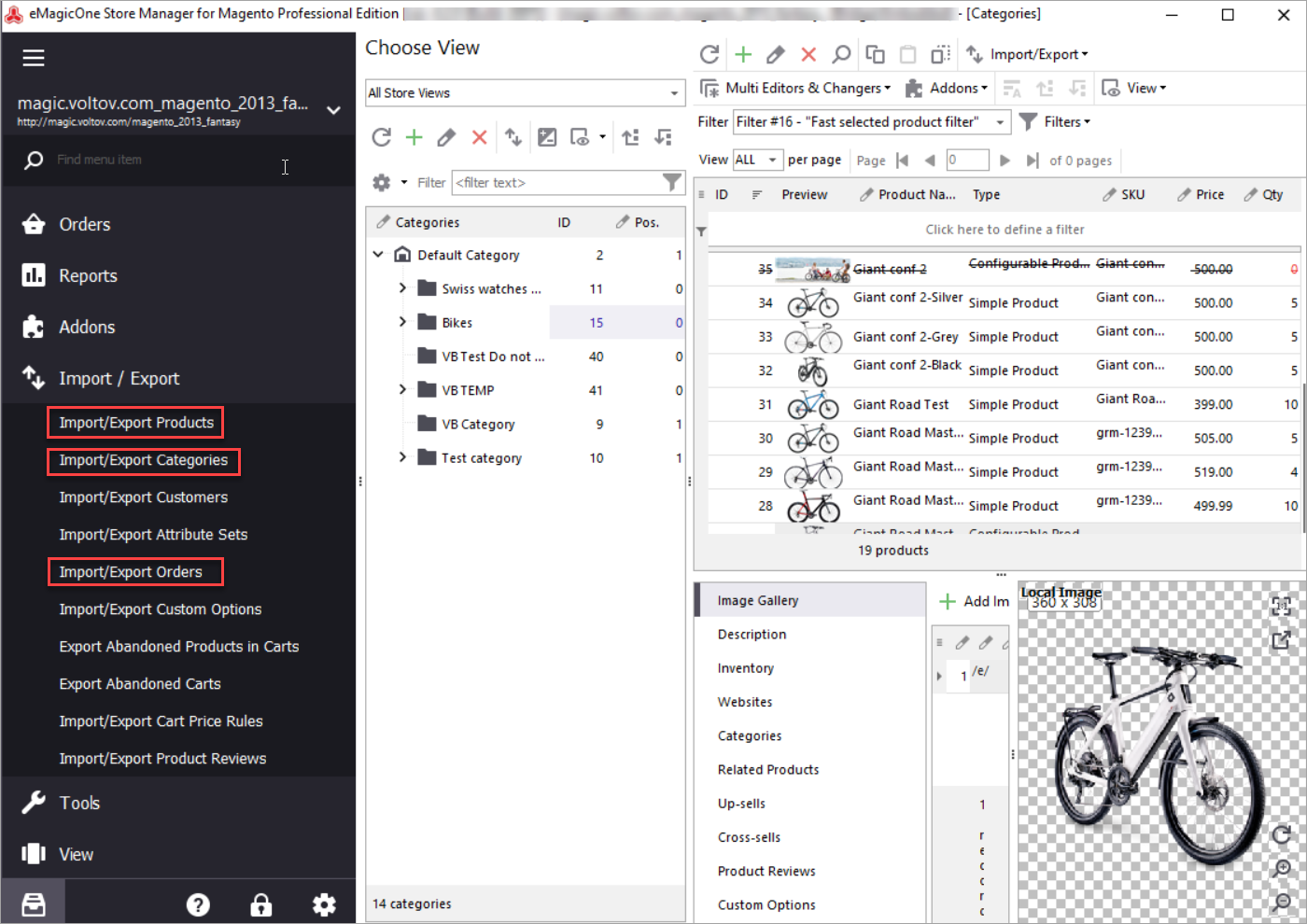
Let's, for example, run the Import/Export Products tool and export products from our test Magento store to a Google Spreadsheet.
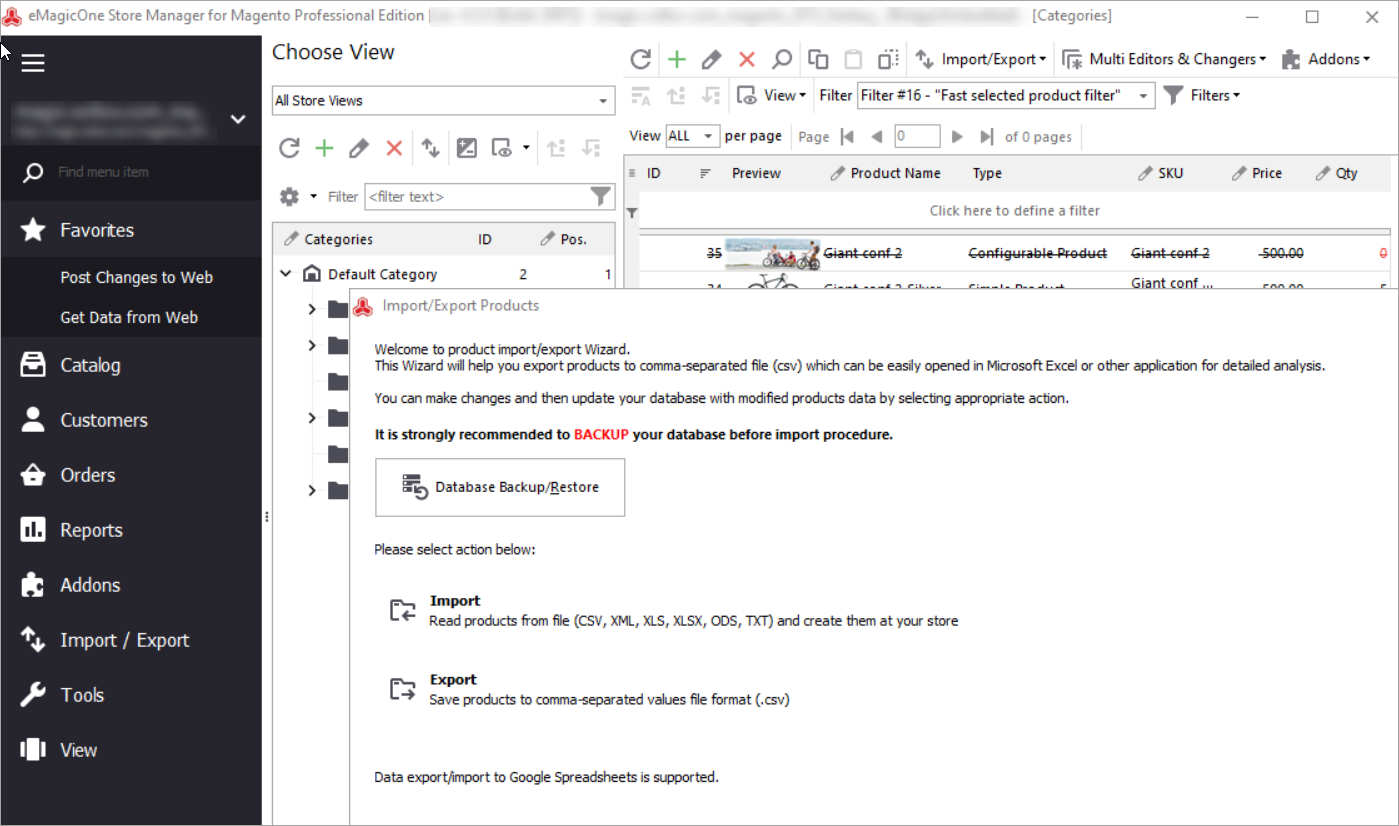
At the very top of the wizard window, switch to the Google spreadsheets option. There will appear a link "Add Account". Click the link and enter a cloud storage name. Press "Authenticate".
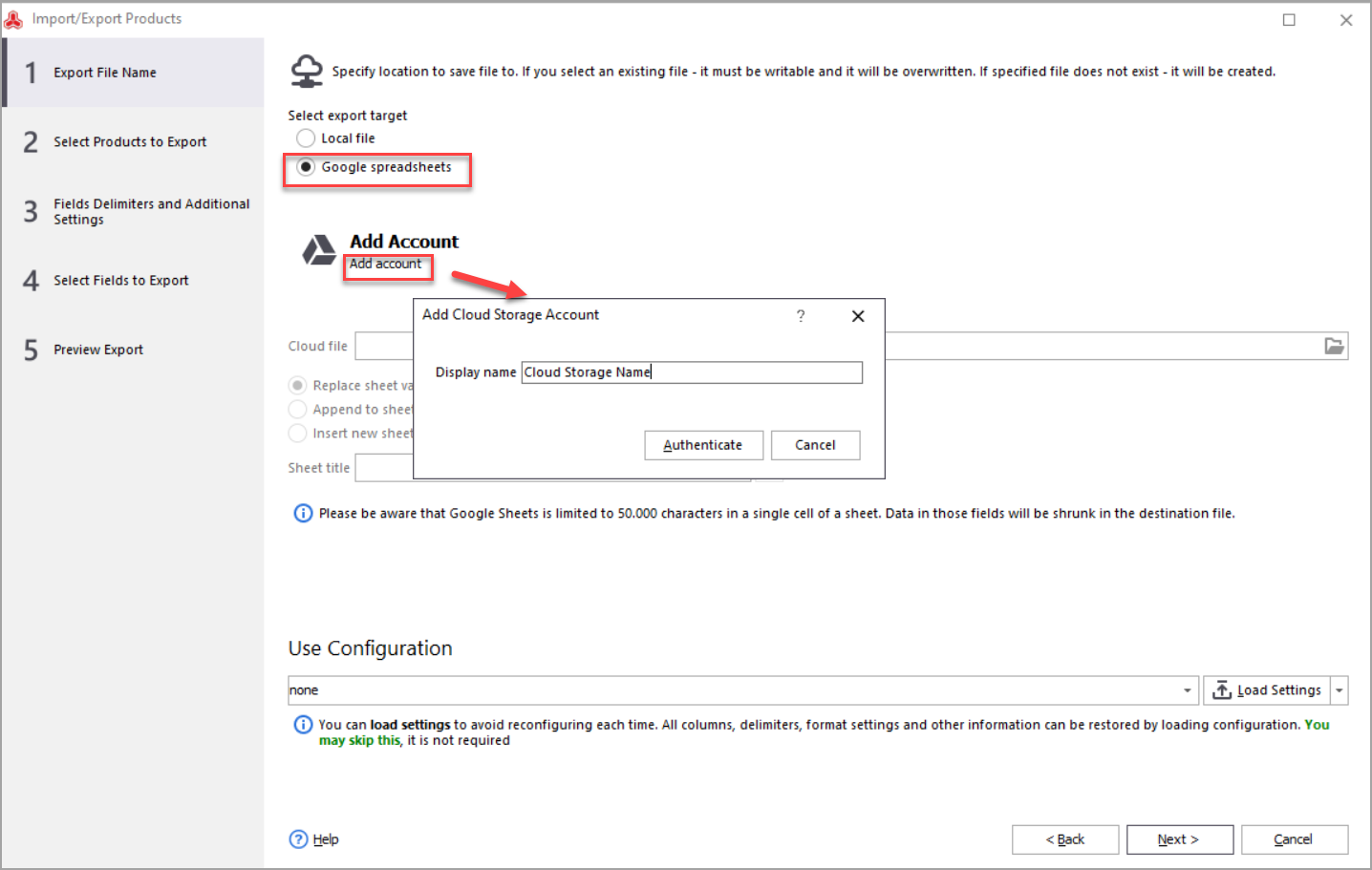
You’ll be redirected to a browser window with a Google form. Fill in your credentials and allow for Store Manager by eMagicOne to access your account:
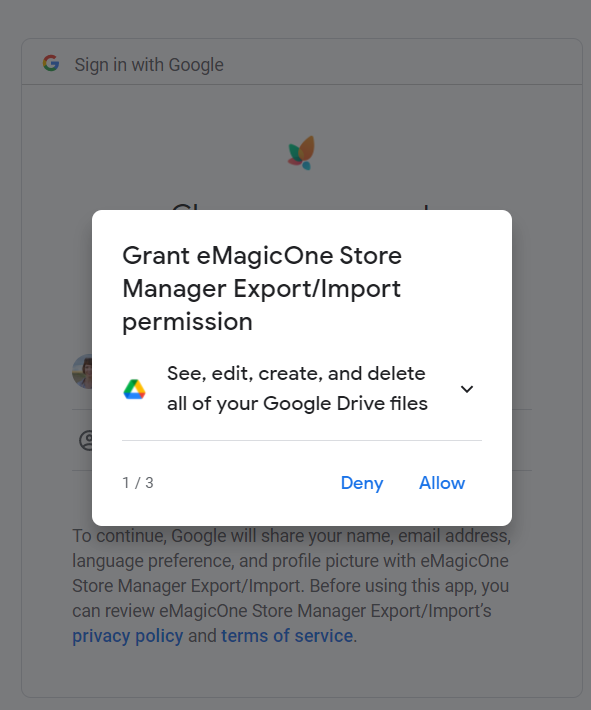
Step 3. Export products to Google Sheets.
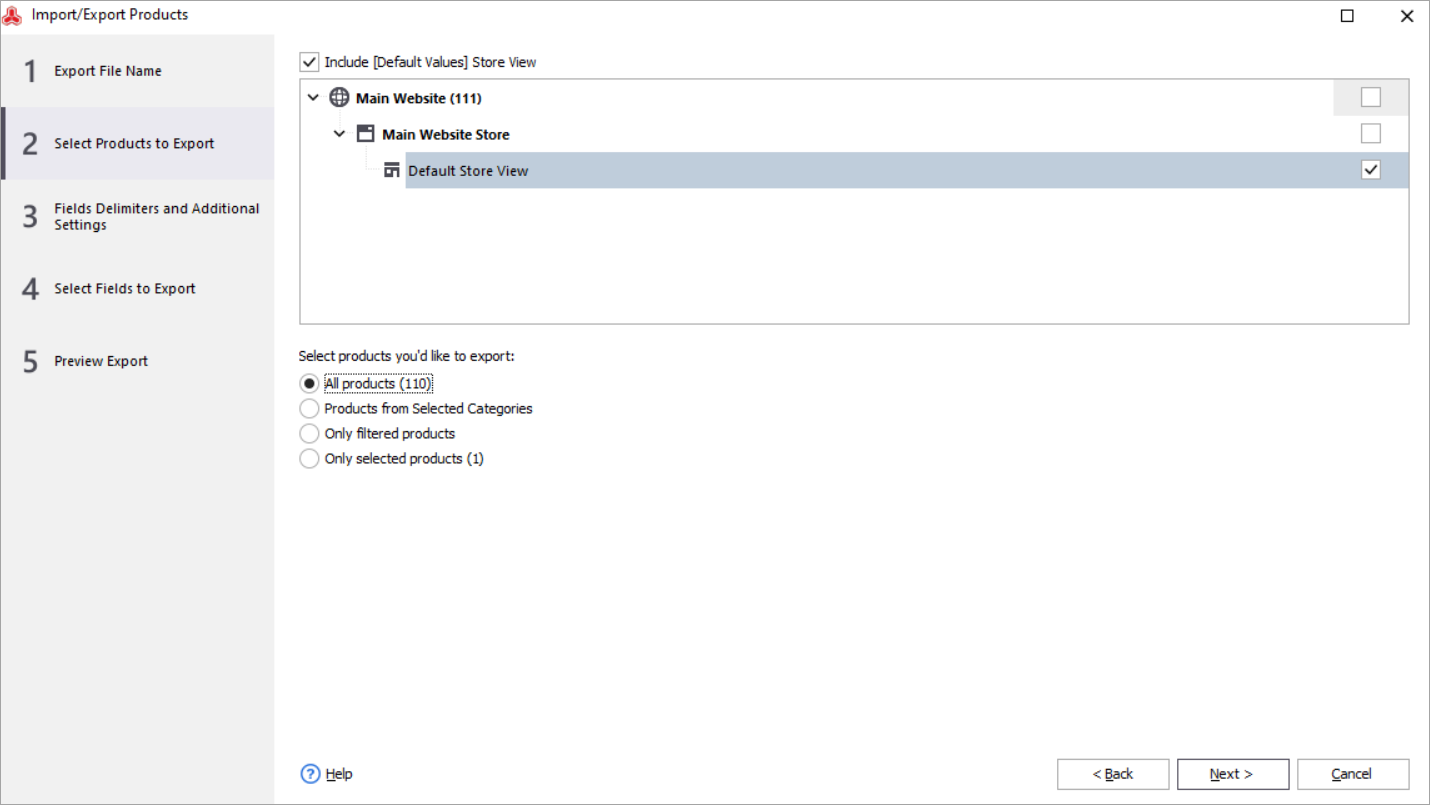
In this step, you'll seee four groups of options. We can skip the first one "CSV delimiters" as we're exporting products to Google Sheets. So, let's take a look at other three sections:
- Delimiters for the file details - select symbols to separate categories in a category tree, image names, and multiple values in one column.
- Downloadable products - check this option if you want to save downloadable products. Note: the files will be saved to a local folder on your PC, not Google Drive.
- Images - specify image export settings like how image names will be exported - just names or full URLs. Also, check the option if you want to export image files and a specify local folder to save them to.
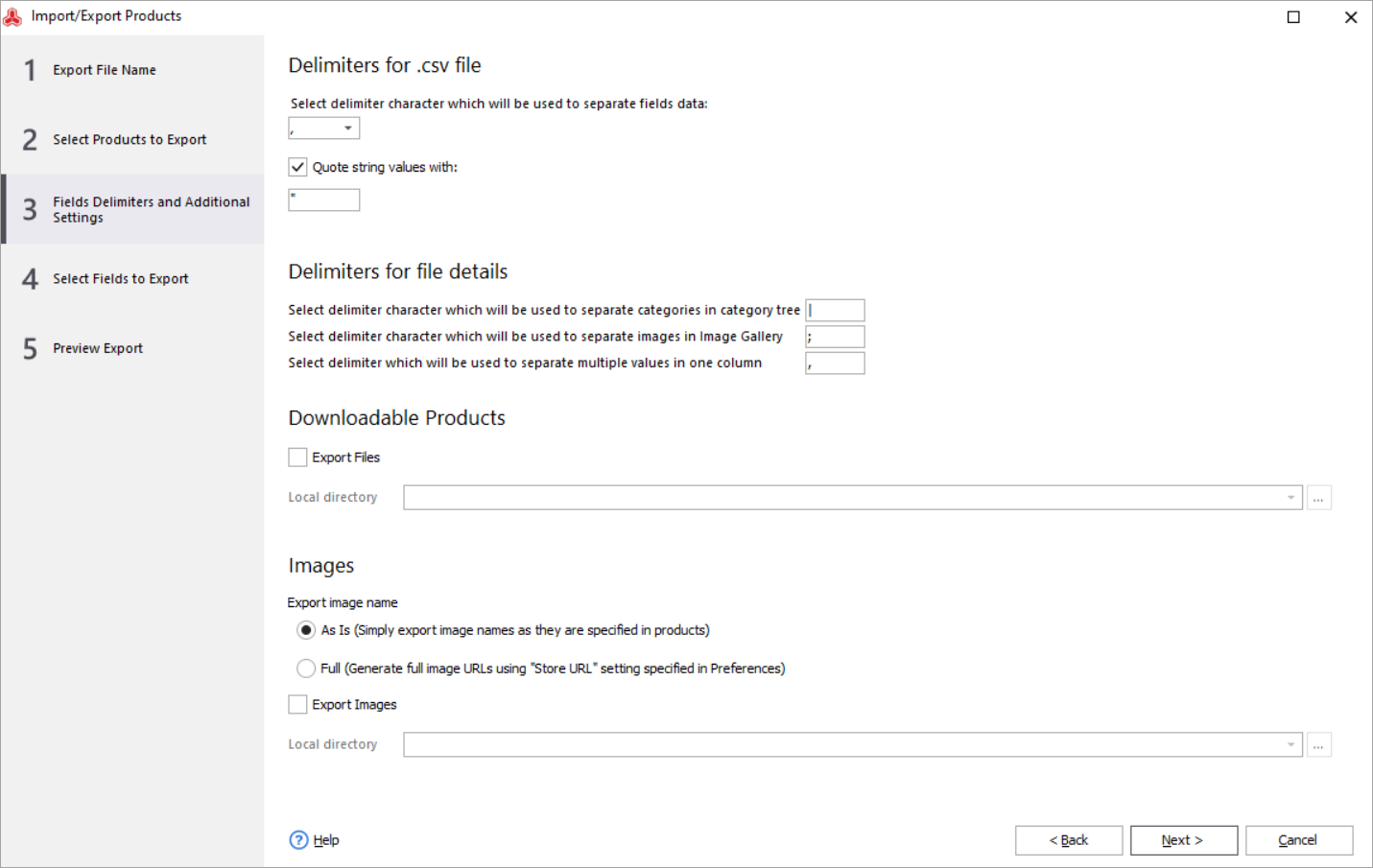
Now, you can specify what product data will be exporded. First, define what product relations will be exported (related products, up-sells, cross-sells, configurable, grouped, bundle, downloadable).
Next, add product fields. Select one the left and double-click to move it to the right. Use the "Move Up/Down" buttons to define positions of columns in a spreadsheet.
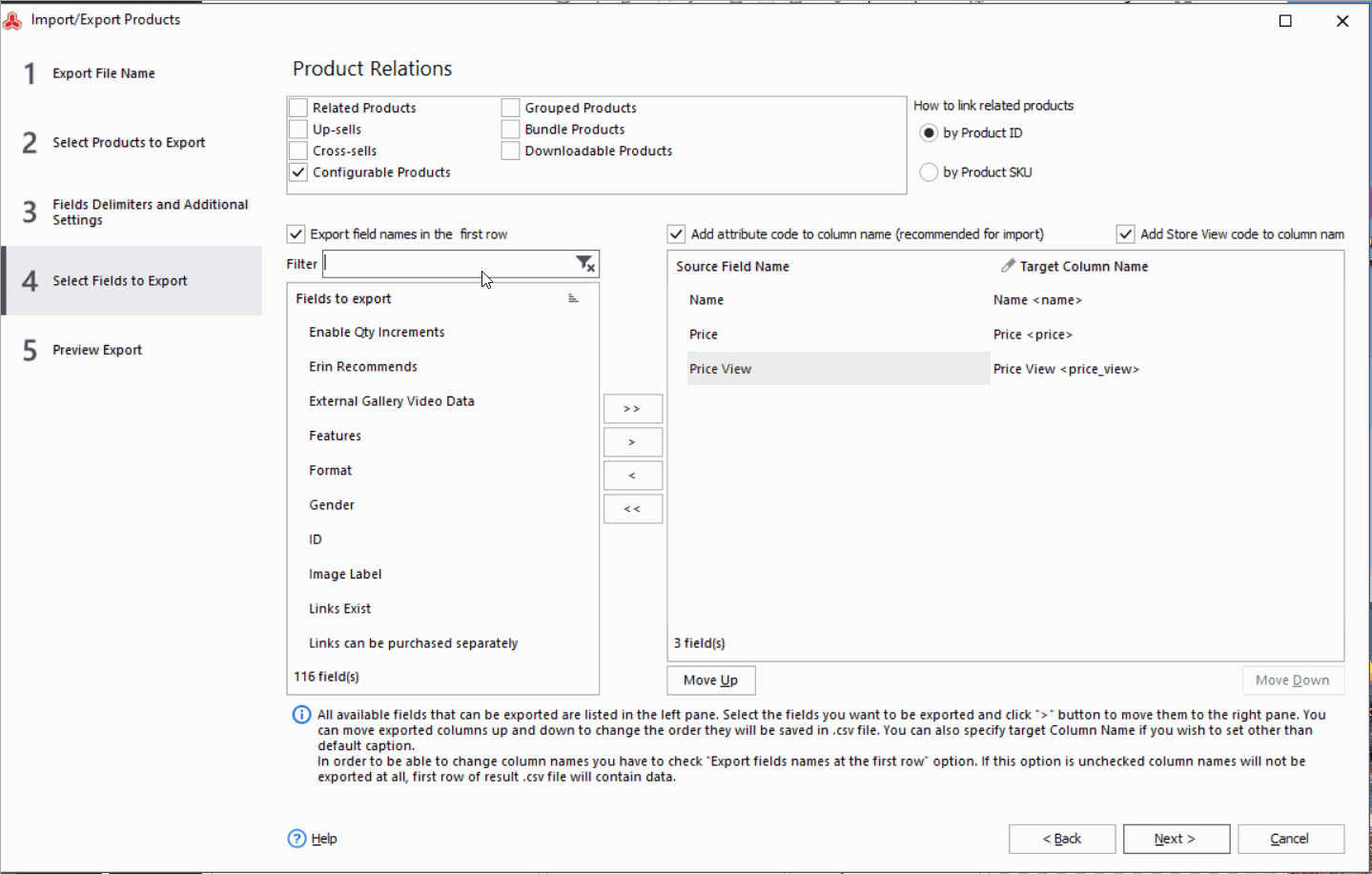
This is the last step of the export setup. Check the settings once more and click "Export". After the process is complete, you can either copy a link to a clipboard and send it to someone immediately. Or you can view the data in a Google spreadsheet for analyses, mass edits, etc.
There is one more option in this window that you'll love. It's the possibility to save the settings you've just configured to a file. Next time you need to export products to a spreadsheed, load the configuration and all setting will be applied automatically.
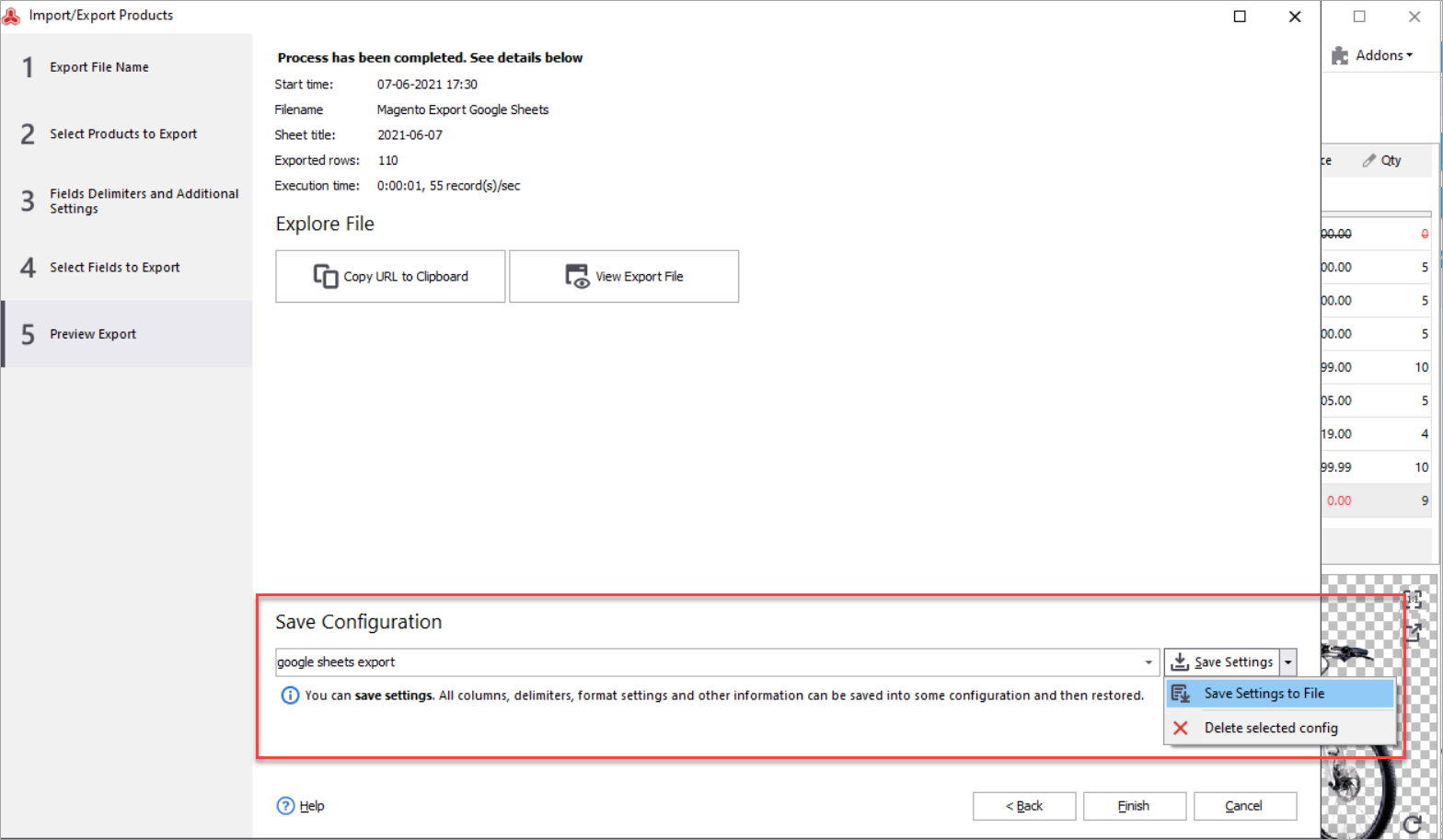
Click "Finish" to exit the Wizard. Now let's check the result in Google Sheets. If you want to share a spreadsheet with someone, remember to give access to the document:
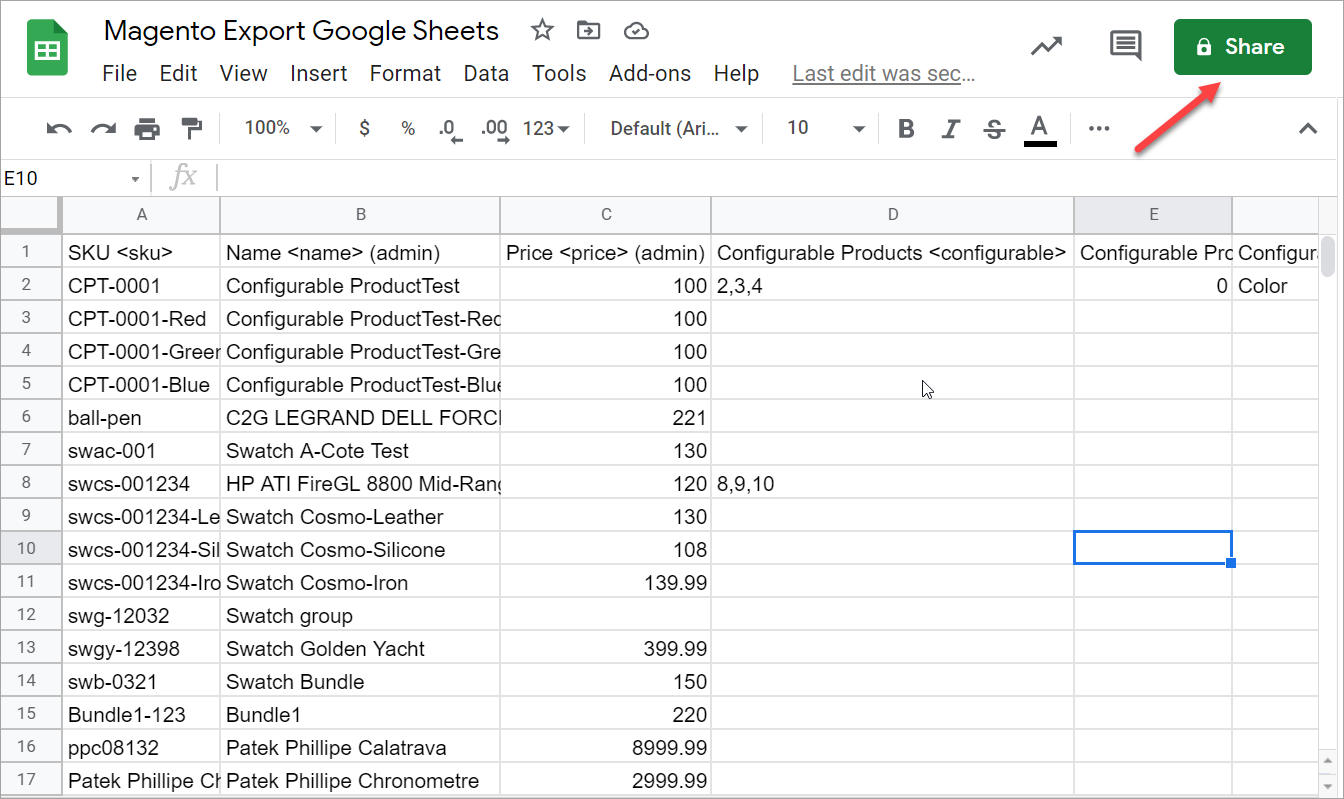
Once you have added you Google account in Store Manager, you can easily import and export products, categories, and orders to and from Google spreadsheets.








