How to generate Magento 2 Google merchant feed
Do you run a Magento store and want to add products to Google Merchant? Then a solution to create a feed file based on your store catalog will come in handy. The solution we’re going to review in this article is Feed Generator with Store Manager for Magento.
Feed Generator automates the process of exporting products in a format that can be directly added to the Google Merchant feed. The file is exported in CSV format and can be saved to a local folder, FTP, or Google Sheets.
Steps to Generate Magento 2 Feed for Google Merchant Center
- Download a free trial version of Store Manager for Magento and connect to your store database.
- Launch Feed Generator and pick a template.
- Create the feed by completing steps in the wizard.
- Upload the file to the feed in the Merchant Center.
Let’s go through all the steps one by one.
Download a free trial version of Store Manager for Magento and connect to your store database
Store Manager for Magento is an application that allows managing your Magento store locally. It presents the default admin interface in a streamlined way and enhances it with tools for mass edits, advanced filtering, reporting, and others.
If you don’t have Store Manager installed yet, download the free trial, install the application on your computer and connect to your store database following the quick start guide.
After you’ve established a connection to your Magento store, you will see its data displayed in Store Manager. Here is how it looks with our test store. Let’s select three products to export them to the feed.
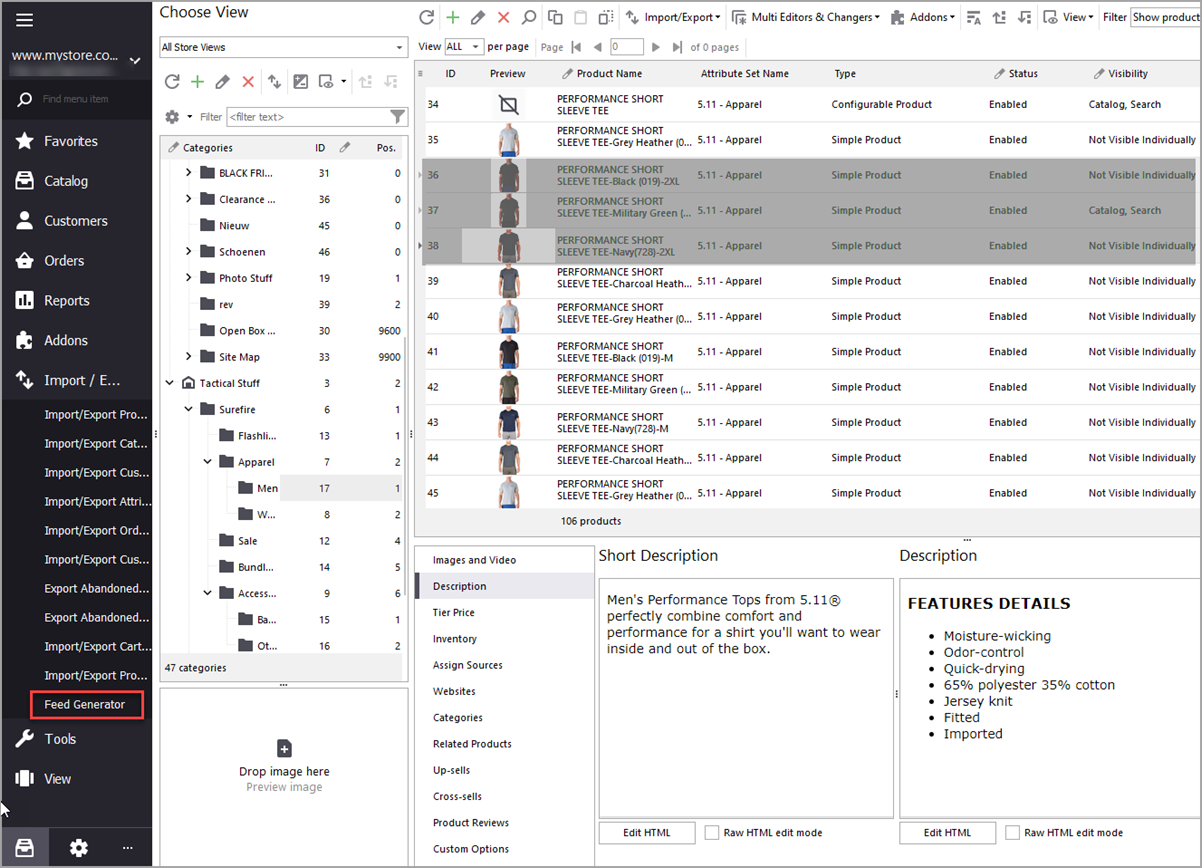
Launch Feed Generator and pick a template
On the left side menu, from under Import/Export launch the Feed Generator tool. Among available templates, pick Google Merchant Feed.
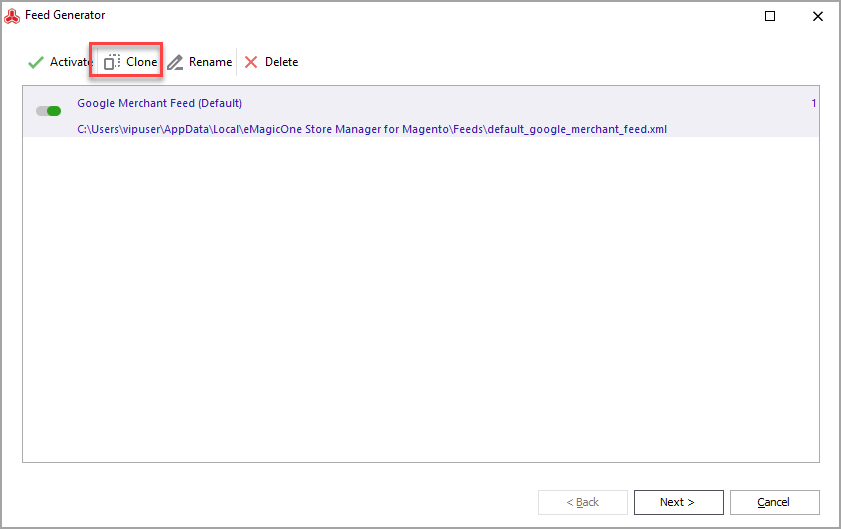
Having picked the template, you can edit it right away or clone and edit the copy. We recommend that you clone the template. Thus you’ll keep the original settings and will be able to resort to them in the future.
Create a feed for Merchant Center using the export wizard
The Feed Generator wizard will guide you through the process step-by-step. First, select where to save the feed - to a local folder, Google Docs, or FTP.
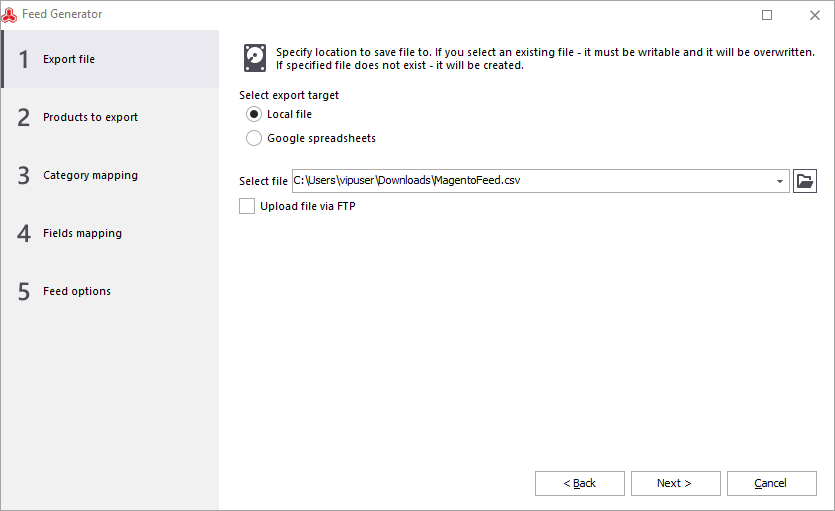
Next, select the products to export. You can create a feed with all products, pick specific categories, or use the filter to select items based on attributes like brand, price, stock, etc. Also, you can export products previously selected in the grid as in our example.
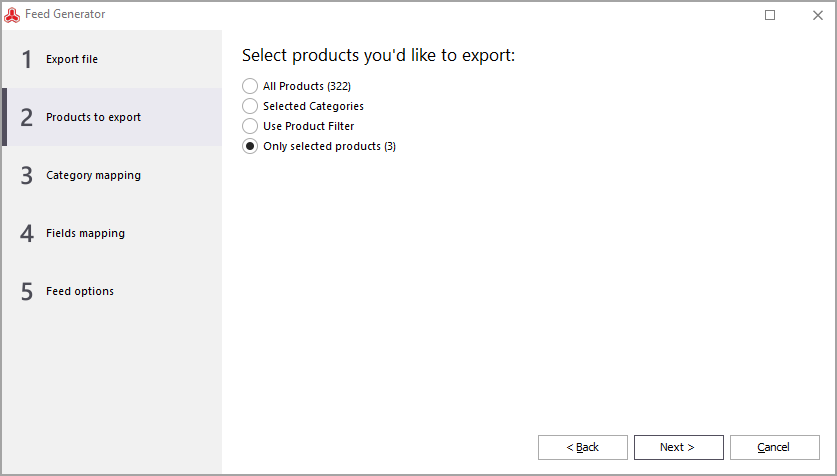
Next comes the Category Mapping step. In the case of the Merchant Center, a category can be assigned to a product automatically during feed upload. Google will analyze a product’s title, description, brand, and GTIN information (source) and assign it to a category based on Google’s taxonomy. So, if you want to rely on automatic categorization, you may skip this step.
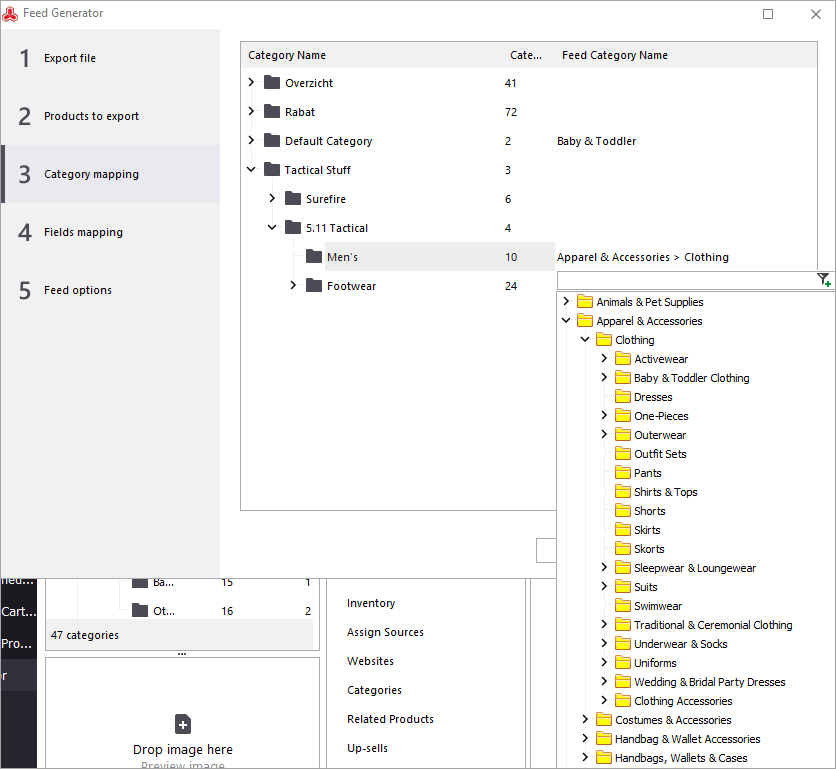
In other cases, you may need to assign products to categories manually.
The Fields mapping screen displays a list of required and optional feed fields and corresponding database fields. If you want to use another source for a particular feed field, you can pick it from the drop-down.
The same way you can assign attributes from the database for the optional feed fields:
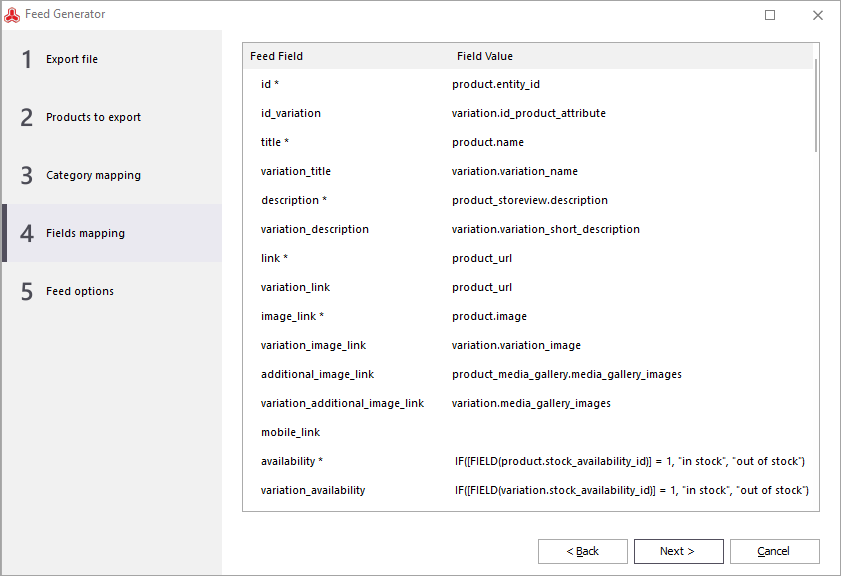
In step 5, you’ll be able to specify how to export product variations. There are three options available:
- Filtered simple products
- Export variations with attributes
- Export variations as simple products
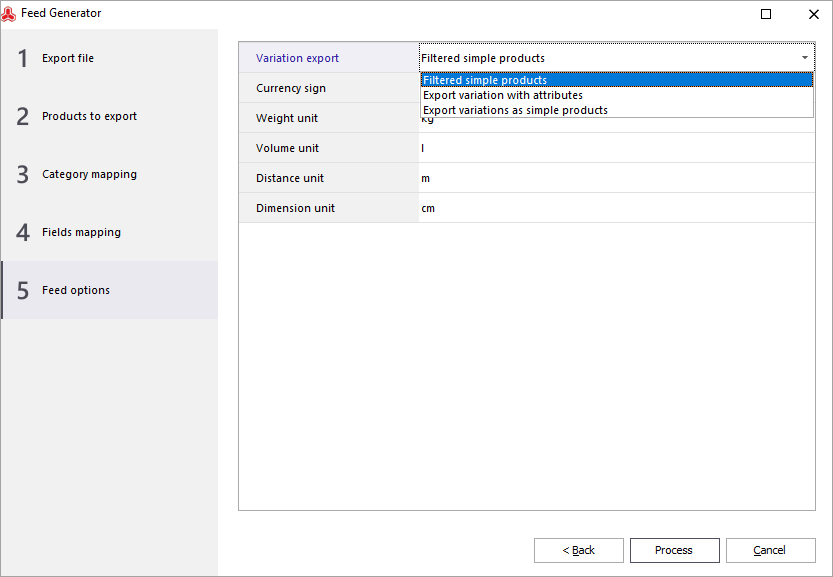
Also, you can specify currency and measurement units. After the settings are configured, press Process and the feed will be generated.
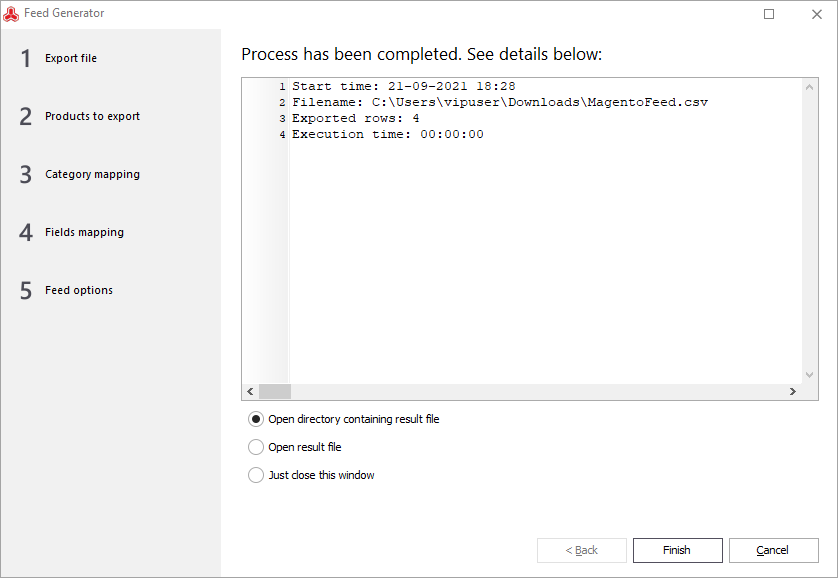
Upload the feed to Google Merchant
Once you have the feed file ready, you can upload it to the Merchant Center. Log in to your account and navigate to Products > Feed. If you haven’t created a primary feed yet, press the plus button to create it now.
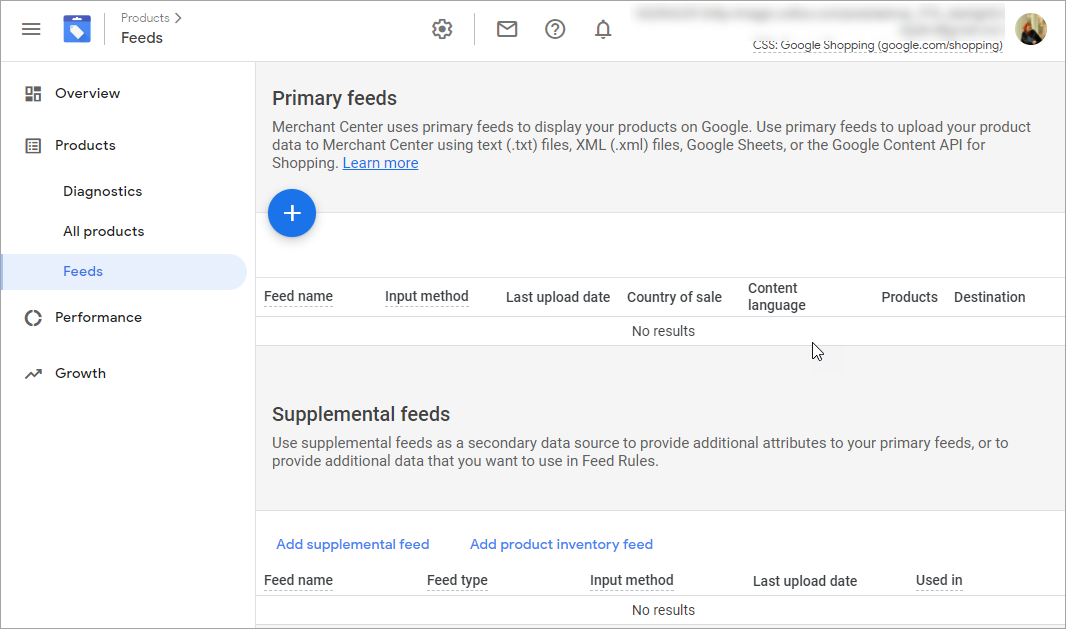
After you’ve added a feed, you’ll be prompted to upload a file with products:
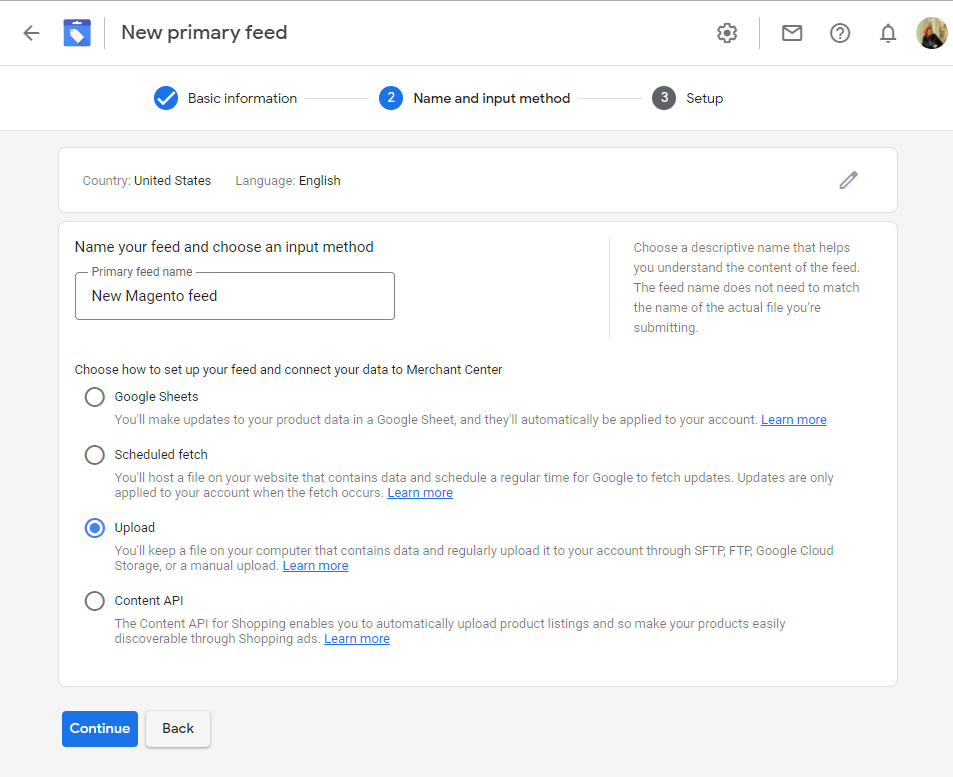
Next, you’ll be asked to enter the name of the feed file and upload it. To upload feed as a test, select the corresponding check box:
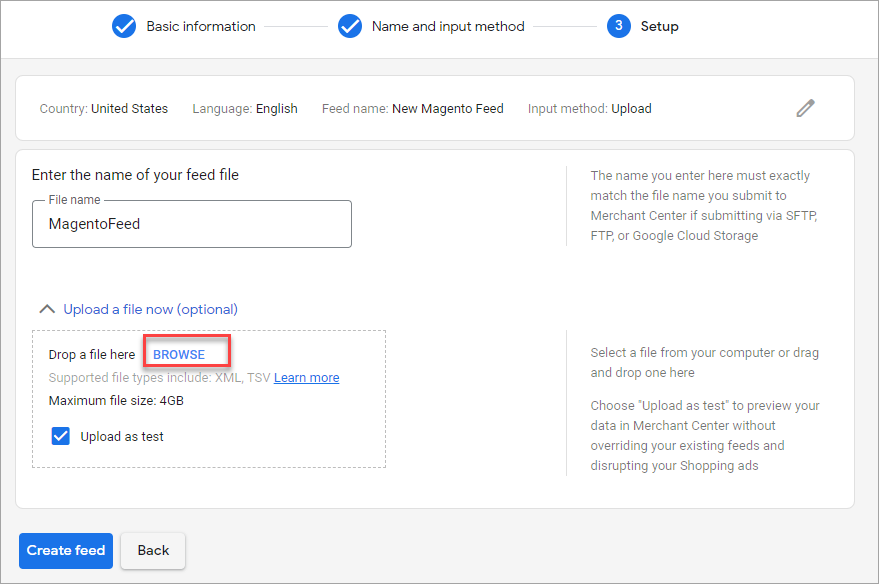
Select the generated file and press "Create feed". Wait while the file is processed, then check the result.
As you can see, attribute names from the file were recognized by Google.
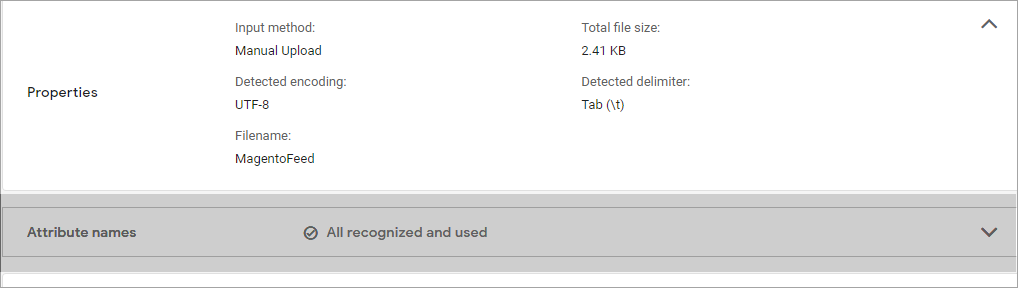
Summary
Using Feed Generator for your Magento 2 store, you can automatically create a feed compliant with Google Merchant Center. Just choose the relevant template and follow the prompts in the wizard to generate the file. No file format yet? Contact us and we’ll provide one for you.
Use Store Manager to generate Magento 2 feed for Google Merchant! Try now!
Related Articles:
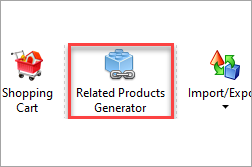
Generate Magento 2 Cross-Sell Products Based on Customer Behavior
How to add matching items if you have thousands of them in your catalog. Read More...
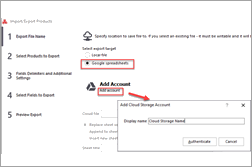
Integrate Magento 2 with Google Sheets for Import and Export
Step-by-step guide on how to connect your Magento store to Google Drive for import and export operations. Read More...
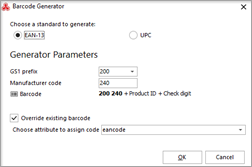
Magento 2 Barcode Generator Overview
How to use Magento 2 barcode generator to create unique EAN13 and UPC identifiers and print barcode labels with the Reports tool. Read More...
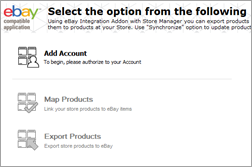
Create Magento Product Listings on eBay
Read the detailed guide on creating eBay listings and exporting products to the marketplace. Read More...
COMMENTS








